PDF Studio-Multifunktionsleiste
Die Symbolleiste befindet sich oben im PDF Studio-Fenster. Verwenden Sie die Menübandregisterkarten, um zwischen den einzelnen in PDF Studio verfügbaren Werkzeugsätzen zu navigieren. Die Menübandsymbolleiste im Office-Stil ist das Standardlayout und hier finden Sie alle Funktionen in PDF Studio. Wenn Sie möchten, können Sie zurKlassische Symbolleiste In Symbolleisteneinstellungen. Die Standardsymbolleiste ist wie unten dargestellt eingerichtet (Pro-Version).

Symbolleisteneinstellungen
Sie haben Zugriff auf dieSymbolleisteneinstellungenDialog, indem Sie aufRegisterkarte „Datei“ > „Einstellungen“und wählen Sie Symbolleisten aus.
Beschreibungen der Multifunktionsleisten-Symbolleiste
Datei
Eigenschaften
Öffnet dasDokumenteigenschaftendes aktuell geöffneten Dokuments
Erstellen
Mit „PDF erstellen“ haben Sie schnellen Zugriff auf viele der PDF-Erstellungsfunktionen, die in PDF Studio verfügbar sind. Klicken Sie einfach auf die gewünschte Funktion, um das Tool zu starten.
![]() Vom image:Konvertiert eine einzelne Bilddatei in PDFmit einem derUnterstützte Dateitypen
Vom image:Konvertiert eine einzelne Bilddatei in PDFmit einem derUnterstützte Dateitypen
![]() Von MS Office: Konvertiert Microsoft OfficeWort,ExcelundSteckdoseDateien in PDF aus demUnterstützte Dateitypen
Von MS Office: Konvertiert Microsoft OfficeWort,ExcelundSteckdoseDateien in PDF aus demUnterstützte Dateitypen
![]() Aus mehreren Dateien:Fügt mehrere Dateien zusammen/konvertiert sieauf einmal, um eine einzelne PDF-Datei zu erstellen
Aus mehreren Dateien:Fügt mehrere Dateien zusammen/konvertiert sieauf einmal, um eine einzelne PDF-Datei zu erstellen![]()
![]() Vom Scanner: Startet dieDialogfeld „Scannen“um eine neue PDF zu erstellen
Vom Scanner: Startet dieDialogfeld „Scannen“um eine neue PDF zu erstellen
![]() Von einer leeren Seite:Erstellt eine leere PDFohne Inhalt
Von einer leeren Seite:Erstellt eine leere PDFohne Inhalt
Offen
Öffnen Sie ein PDF-Dokument oder konvertieren Sie einen der unterstützten Dateitypen in ein PDF.
![]() Zuletzt verwendete Dokumente: Zeigt eine Liste der letzten 200 geöffneten Dokumente an. Verwenden Sie das Suchfeld oben rechts, um ein bestimmtes Dokument einfacher zu finden.
Zuletzt verwendete Dokumente: Zeigt eine Liste der letzten 200 geöffneten Dokumente an. Verwenden Sie das Suchfeld oben rechts, um ein bestimmtes Dokument einfacher zu finden.
![]() Sitzungen: Sitzungsmanager, mit dem Sie zuletzt verwendete oder gespeicherte Sitzungen erneut öffnen können
Sitzungen: Sitzungsmanager, mit dem Sie zuletzt verwendete oder gespeicherte Sitzungen erneut öffnen können
![]() Computer: Öffnet die lokale Dateiauswahl. Wählen Sie eine zu öffnende Datei aus.
Computer: Öffnet die lokale Dateiauswahl. Wählen Sie eine zu öffnende Datei aus.
![]() Von URL: Öffnen Sie eine PDF-Datei von einer angegebenen Webadresse
Von URL: Öffnen Sie eine PDF-Datei von einer angegebenen Webadresse
![]() Google Drive: Öffnen Sie alle unterstützten Dateitypen direkt von Ihrem verknüpftenGoogle Drive
Google Drive: Öffnen Sie alle unterstützten Dateitypen direkt von Ihrem verknüpftenGoogle Drive
![]() Dropbox: Öffnen Sie alle unterstützten Dateitypen direkt von Ihrem verknüpftenDropbox
Dropbox: Öffnen Sie alle unterstützten Dateitypen direkt von Ihrem verknüpftenDropbox
![]() Eine Fahrt: Öffnen Sie alle unterstützten Dateitypen direkt von Ihrem verknüpftenEine Fahrt
Eine Fahrt: Öffnen Sie alle unterstützten Dateitypen direkt von Ihrem verknüpftenEine Fahrt
![]() Ort hinzufügen: Pin einem lokalen Verzeichnis zur Liste hinzufügen, um in Zukunft schneller darauf zugreifen zu können. Dieser Ordner ist sowohl in den Bereichen „Öffnen“ als auch „Speichern unter“ zugänglich.
Ort hinzufügen: Pin einem lokalen Verzeichnis zur Liste hinzufügen, um in Zukunft schneller darauf zugreifen zu können. Dieser Ordner ist sowohl in den Bereichen „Öffnen“ als auch „Speichern unter“ zugänglich.
- Ort hinzufügen: Klicken Sie auf die Schaltfläche, um den Ordner auszuwählen, der zur Liste hinzugefügt werden soll
- Entfernen: Klick auf das
 um den Ort aus der offenen Liste zu entfernen
um den Ort aus der offenen Liste zu entfernen
Speichern
Aktuelles Dokument speichern. Diese Schaltfläche ist deaktiviert, wenn keine Änderungen am Dokument vorgenommen wurden.
Speichern als
Speichert das aktuelle Dokument als neue Datei.
![]() Computer: Öffnet die Dateiauswahl, um die Datei lokal zu speichern
Computer: Öffnet die Dateiauswahl, um die Datei lokal zu speichern
![]() Google Drive: Speichern Sie Ihr PDF-Dokument direkt auf Ihrem verknüpftenGoogle Drive
Google Drive: Speichern Sie Ihr PDF-Dokument direkt auf Ihrem verknüpftenGoogle Drive
![]() Dropbox: Speichern Sie Ihr PDF-Dokument direkt auf Ihrem verknüpftenDropbox
Dropbox: Speichern Sie Ihr PDF-Dokument direkt auf Ihrem verknüpftenDropbox
![]() Eine Fahrt: Speichern Sie Ihr PDF-Dokument direkt auf Ihrem verknüpftenEine Fahrt
Eine Fahrt: Speichern Sie Ihr PDF-Dokument direkt auf Ihrem verknüpftenEine Fahrt
![]() Ort hinzufügen:Pin einem lokalen Verzeichnis zur Liste hinzufügen, um in Zukunft schneller darauf zugreifen zu können. Dieser Ordner ist sowohl in den Bereichen „Öffnen“ als auch „Speichern unter“ zugänglich.
Ort hinzufügen:Pin einem lokalen Verzeichnis zur Liste hinzufügen, um in Zukunft schneller darauf zugreifen zu können. Dieser Ordner ist sowohl in den Bereichen „Öffnen“ als auch „Speichern unter“ zugänglich.
- Ort hinzufügen: Klicken Sie auf die Schaltfläche, um den Ordner auszuwählen, der zur Liste hinzugefügt werden soll
- Entfernen: Klick auf das
 um den Ort aus der offenen Liste zu entfernen
um den Ort aus der offenen Liste zu entfernen
Reduzieren Sie die Dateigröße
Startet diePDF-Optimiererum eine optimierte Version des Dokuments zu erstellen und die Dateigröße zu reduzieren.![]()
Hängt das aktuelle Dokument mit der darin festgelegten E-Mail-Anwendung an eine E-Mail anE-Mail Einstellungen.
Schicken
Sendet das aktuelle Dokument an weitere Integrationen wieDocuSign Und Wort
Schließen
Schließt das aktuell geöffnete Dokument
Alle schließen
Schließt alle aktuell in PDF Studio geöffneten Dokumente.
Zurücksetzen/Neu laden
Schließt und öffnet das aktuell geöffnete Dokument im letzten gespeicherten Zustand erneut.
Druckt das aktuelle Dokument mit demPDF Studio Druckerdialog. Informationen zum Verwenden des Systemdruckdialogs finden Sie unterDruckeinstellungen.
Alles drucken
Druckt alle aktuell geöffneten Dokumente mit demPDF Studio Druckerdialog.
Aktionsassistent
Erstellen und Starten von Dokumentaktionen, mit denen mehrere Tools auf einem oder mehreren Dateisätzen ausgeführt werden können
Einstellungen
Öffnet PDF Studio-Einstellungen. Kann auch über die Tastenkombination Strg + K aufgerufen werden
Ausfahrt
Schließt alle aktuell geöffneten Dokumente und beendet PDF Studio
Heim
Werkzeuge
![]() Hand: Klicken und ziehen Sie, um durch die Seiten zu blättern oder sie zu verschieben.
Hand: Klicken und ziehen Sie, um durch die Seiten zu blättern oder sie zu verschieben.
![]() Text auswählen:Klicken und ziehen Sie aufText auswähleninnerhalb des Dokuments.
Text auswählen:Klicken und ziehen Sie aufText auswähleninnerhalb des Dokuments.
![]() Objektauswahl: Gewöhnt an Interaktive Objekte bearbeiteninnerhalb des PDFs.
Objektauswahl: Gewöhnt an Interaktive Objekte bearbeiteninnerhalb des PDFs.
![]() Schnappschuss machen: Gewöhnt an einen Teil des Dokuments als Bild speichern.
Schnappschuss machen: Gewöhnt an einen Teil des Dokuments als Bild speichern.
![]() Suchen: Startet denSchnelle Suche Werkzeug
Suchen: Startet denSchnelle Suche Werkzeug
![]() Fortschrittlich Suchen:Startet denErweitertes Suchtool
Fortschrittlich Suchen:Startet denErweitertes Suchtool
Sicht
![]() An Breite anpassen: Skaliert die Ansicht so, dass sie der Breite des Dokuments im PDF Studio-Rahmen entspricht.
An Breite anpassen: Skaliert die Ansicht so, dass sie der Breite des Dokuments im PDF Studio-Rahmen entspricht.
![]() An Seite anpassen:Skaliert die Ansicht so, dass das gesamte Dokument in den PDF Studio-Rahmen passt.
An Seite anpassen:Skaliert die Ansicht so, dass das gesamte Dokument in den PDF Studio-Rahmen passt.
![]() Tatsächliche Größe:Zeigt das Dokument im Verhältnis 1:1 an, sodass es so aussieht, als würde es ohne Skalierung gedruckt.
Tatsächliche Größe:Zeigt das Dokument im Verhältnis 1:1 an, sodass es so aussieht, als würde es ohne Skalierung gedruckt.
![]() Zoomen:Wählen Sie einen voreingestellten Zoomprozentsatz oder geben Sie in das Feld einen benutzerdefinierten Zoomwert ein. Die primäre Schaltfläche ist das zuletzt verwendete Zoomwerkzeug.
Zoomen:Wählen Sie einen voreingestellten Zoomprozentsatz oder geben Sie in das Feld einen benutzerdefinierten Zoomwert ein. Die primäre Schaltfläche ist das zuletzt verwendete Zoomwerkzeug.
![]() Hineinzoomen:Zoomen Sie hinein, um den Inhalt größer anzuzeigen.
Hineinzoomen:Zoomen Sie hinein, um den Inhalt größer anzuzeigen.
![]() Rauszoomen:Verkleinern Sie die Anzeige, um den Inhalt kleiner anzuzeigen.
Rauszoomen:Verkleinern Sie die Anzeige, um den Inhalt kleiner anzuzeigen.
![]() Zoom-Werkzeug: Zoomt auf einen ausgewählten Bereich innerhalb einer Seite. Klicken und ziehen Sie, um den rechteckigen Bereich auszuwählen, auf den Sie zoomen möchten.
Zoom-Werkzeug: Zoomt auf einen ausgewählten Bereich innerhalb einer Seite. Klicken und ziehen Sie, um den rechteckigen Bereich auszuwählen, auf den Sie zoomen möchten.
Layout: Legt das Seitenlayout für das aktuelle Dokument fest
![]() Einzel:Zeigt jeweils nur eine einzelne Seite an
Einzel:Zeigt jeweils nur eine einzelne Seite an
![]() Einzeln fortlaufend:Zeigt alle Seiten des Dokuments in einer einzigen Spalte an, die kontinuierlich gescrollt werden kann
Einzeln fortlaufend:Zeigt alle Seiten des Dokuments in einer einzigen Spalte an, die kontinuierlich gescrollt werden kann
![]() Verkleidung:Zeigt jeweils nur zwei Seiten nebeneinander an, mit ungeraden Seiten links und geraden Seiten rechts
Verkleidung:Zeigt jeweils nur zwei Seiten nebeneinander an, mit ungeraden Seiten links und geraden Seiten rechts
![]() Kontinuierlich ausgerichtet:Zeigt alle Dokumentseiten in zwei Spalten an, mit ungeraden Seiten links und geraden Seiten rechts
Kontinuierlich ausgerichtet:Zeigt alle Dokumentseiten in zwei Spalten an, mit ungeraden Seiten links und geraden Seiten rechts
![]() Abdeckung:Zeigt das Dokument wie bei der Verwendung von Facing an, nur dass die erste Seite einzeln angezeigt wird
Abdeckung:Zeigt das Dokument wie bei der Verwendung von Facing an, nur dass die erste Seite einzeln angezeigt wird
![]() Cover Endlos:Zeigt das Dokument wie bei Facing Continuous an, nur dass die erste Seite einzeln angezeigt wird
Cover Endlos:Zeigt das Dokument wie bei Facing Continuous an, nur dass die erste Seite einzeln angezeigt wird
![]() Ansicht gegen den Uhrzeigersinn drehen:Dreht nur die Ansicht innerhalb des Dokuments gegen den Uhrzeigersinn (Notiz: Diese Drehung wird NICHT gespeichert, wenn das Dokument gespeichert und dann erneut geöffnet wird. Informationen zum Speichern der Seitendrehung finden Sie unterRotierende Seiten).
Ansicht gegen den Uhrzeigersinn drehen:Dreht nur die Ansicht innerhalb des Dokuments gegen den Uhrzeigersinn (Notiz: Diese Drehung wird NICHT gespeichert, wenn das Dokument gespeichert und dann erneut geöffnet wird. Informationen zum Speichern der Seitendrehung finden Sie unterRotierende Seiten).
![]() Ansicht im Uhrzeigersinn drehen:Dreht nur die Ansicht innerhalb des Dokuments im Uhrzeigersinn (Notiz: Diese Drehung wird NICHT gespeichert, wenn das Dokument gespeichert und dann erneut geöffnet wird. Informationen zum Speichern der Seitendrehung finden Sie unterRotierende Seiten).
Ansicht im Uhrzeigersinn drehen:Dreht nur die Ansicht innerhalb des Dokuments im Uhrzeigersinn (Notiz: Diese Drehung wird NICHT gespeichert, wenn das Dokument gespeichert und dann erneut geöffnet wird. Informationen zum Speichern der Seitendrehung finden Sie unterRotierende Seiten).
Kommentare
![]() Schreibmaschine:Erstellt eine Schreibmaschinenanmerkung.
Schreibmaschine:Erstellt eine Schreibmaschinenanmerkung.
![]() Text hervorheben:Wird verwendet, um Text in einem Dokument hervorzuheben.
Text hervorheben:Wird verwendet, um Text in einem Dokument hervorzuheben.
![]() Haftnotiz:Erstellt eine Haftnotiz-Anmerkung.
Haftnotiz:Erstellt eine Haftnotiz-Anmerkung.
![]() Pfeil:Erstellt eine Pfeilanmerkung.
Pfeil:Erstellt eine Pfeilanmerkung.
![]() Quadrat:Erstellt eine quadratische Anmerkung.
Quadrat:Erstellt eine quadratische Anmerkung.
![]() Stempel:Wird verwendet, um einen Stempel auf das Dokument zu setzen. Klicken Sie direkt auf die Schaltfläche, um den zuletzt verwendeten Stempel erneut zu verwenden, oder klicken Sie auf den Pfeil nach unten
Stempel:Wird verwendet, um einen Stempel auf das Dokument zu setzen. Klicken Sie direkt auf die Schaltfläche, um den zuletzt verwendeten Stempel erneut zu verwenden, oder klicken Sie auf den Pfeil nach unten![]() um einen anderen Stempel auszuwählen oder zwischen den folgenden Stempeloptionen zu wählen.
um einen anderen Stempel auszuwählen oder zwischen den folgenden Stempeloptionen zu wählen.
- Standard: In PDF Studio enthaltene standardisierte Stempel wie: Genehmigt, Nicht genehmigt, Entwurf usw.
- Dynamisch: Standardisierte Stempel, die auch eine Uhrzeit und ein Datum enthalten, die nach dem Aufbringen automatisch festgelegt werden.
- Zeichen Hier: In PDF Studio enthaltene standardisierte Signaturstempel wie: „Hier unterschreiben“, „Hier paraphieren“, „Bezeugen“ usw.
Favoriten
Die Favoriten sind mit den folgenden gängigen Standardeinstellungen voreingestellt, können aber angepasst werden inSymbolleisteneinstellungen, um alle gewünschten Werkzeuge anzuzeigen. Die Favoritengruppe ist auf 9 Werkzeuge begrenzt.
![]() PDF-Inhalte bearbeiten
PDF-Inhalte bearbeiten![]() : Erlaubt dir ... zu machen Inhalt bearbeiteninnerhalb des PDF mit der ausgewählten Option.
: Erlaubt dir ... zu machen Inhalt bearbeiteninnerhalb des PDF mit der ausgewählten Option.
- Text und Bilder bearbeiten: Erlaubt dir ... zu machen Text und Bilder bearbeitendirekt inline im PDF.
- Text: Einzelne bearbeitenTextzeichenfolgenmit dem PDF
- Bilder: Bearbeiten Bilderim PDF enthalten
- Pfade: Bearbeiten Linien und Formeninnerhalb des PDFs
- Farbtöne: Bearbeiten Schatten und FarbverlaufObjekte innerhalb der PDF
![]() Drehen: Optionen zum Drehen von Seiten in 90-Grad-Schritten.
Drehen: Optionen zum Drehen von Seiten in 90-Grad-Schritten.
Notiz: Rotierende Seiten sind anders alsRotierende Seitenansichtinsofern, als dass es nicht temporär ist und die mit diesem Tool vorgenommenen Änderungen die Seiten im Dokument beim Speichern dauerhaft rotieren.
![]() Einfügen:
Einfügen:
- Leere Seite hinzufügen: Fügt eine leere Seite in das Dokument ein
- Dokument anhängen: Wählen Sie eine PDF-Datei aus, die am Ende des aktuell geöffneten Dokuments hinzugefügt werden soll
- Seiten einfügen: Fügen Sie andere PDF-Dokumente an einer von Ihnen angegebenen Stelle innerhalb der PDF ein
- Bild als Seite importieren: Importieren Sie ein Bild direkt als Seite in das PDF
- Vom Scanner:Erstellt ein PDF aus einem Scan
- Scannen mit WIA / ICA / Sane Direct:Scannt mit demPDF Studio-Dialog.
- Mit Sane Daemon scannen: beginntSane Daemon-Scanning
![]() Extrakt: Optionen zum Extrahieren von Seiten aus dem PDF
Extrakt: Optionen zum Extrahieren von Seiten aus dem PDF
![]() Löschen: Seiten aus dem aktuellen PDF löschen
Löschen: Seiten aus dem aktuellen PDF löschen
![]() Favoriten bearbeiten: Öffnet den Einstellungsdialog zum Anpassen der Favoritengruppen-Tools
Favoriten bearbeiten: Öffnet den Einstellungsdialog zum Anpassen der Favoritengruppen-Tools
Schnelles Zeichen
Mit dem Fast Sign-Tool können Sie elektronische Signaturstempel erstellen, die einfach auf Dokumente angewendet werden können.
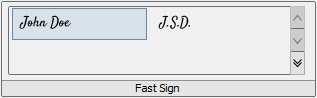
Notiz:Es ist auch wichtig zu verstehen, dass eine „elektronische Signatur“ (Fast Sign) nicht dasselbe ist wie eine „digitale Signatur“. Eine elektronische Signatur (Fast Sign) ist eine grafische Darstellung einer Unterschrift auf Stift und Papier, beispielsweise ein Bild oder eine Zeichnung. EineDigitale Unterschrift(das auch eine grafische Darstellung haben kann) enthält eine eindeutige verschlüsselte ID zur Überprüfung seiner Authentizität.
Kommentar
Werkzeuge
![]() Hand: Klicken und ziehen Sie, um durch die Seiten zu blättern oder sie zu verschieben.
Hand: Klicken und ziehen Sie, um durch die Seiten zu blättern oder sie zu verschieben.
![]() Text auswählen:Klicken und ziehen Sie aufText auswähleninnerhalb des Dokuments.
Text auswählen:Klicken und ziehen Sie aufText auswähleninnerhalb des Dokuments.
![]() Objektauswahl: Gewöhnt an Interaktive Objekte bearbeiteninnerhalb des PDFs.
Objektauswahl: Gewöhnt an Interaktive Objekte bearbeiteninnerhalb des PDFs.
Text
![]() Schreibmaschine:Erstellt einen Schreibmaschinenkommentar.
Schreibmaschine:Erstellt einen Schreibmaschinenkommentar.
![]() Aufbieten, ausrufen, zurufen:Erstellt einen Callout-Kommentar.
Aufbieten, ausrufen, zurufen:Erstellt einen Callout-Kommentar.
![]() Textfeld:Erstellt einen Textfeldkommentar.
Textfeld:Erstellt einen Textfeldkommentar.
![]() Haftnotiz:Erstellt einen Haftnotizkommentar.
Haftnotiz:Erstellt einen Haftnotizkommentar.
Markierungen
![]() Text hervorheben:Wird verwendet, um Textmarkierungen in einem Dokument hervorzuheben.
Text hervorheben:Wird verwendet, um Textmarkierungen in einem Dokument hervorzuheben.
![]() Durchgestrichener Text:Wird verwendet, um Textmarkierungen in einem Dokument durchzustreichen.
Durchgestrichener Text:Wird verwendet, um Textmarkierungen in einem Dokument durchzustreichen.
![]() Text unterstreichen:Wird verwendet, um Textmarkierungen in einem Dokument zu unterstreichen.
Text unterstreichen:Wird verwendet, um Textmarkierungen in einem Dokument zu unterstreichen.
![]() Schnörkeliger unterstrichener Text:Wird verwendet, um Textmarkierungen in einem Dokument verschnörkelt zu unterstreichen.
Schnörkeliger unterstrichener Text:Wird verwendet, um Textmarkierungen in einem Dokument verschnörkelt zu unterstreichen.
![]() Text einfügen:Fügt dem Dokument eine Textmarkierung hinzu.
Text einfügen:Fügt dem Dokument eine Textmarkierung hinzu.
![]() Text ersetzen:Fügt dem ausgewählten Text eine Textmarkierung zum Ersetzen hinzu.
Text ersetzen:Fügt dem ausgewählten Text eine Textmarkierung zum Ersetzen hinzu.
Formen
![]() Kreis:Erstellt eine Kreisanmerkung.
Kreis:Erstellt eine Kreisanmerkung.
![]() Quadrat:Erstellt eine quadratische Anmerkung.
Quadrat:Erstellt eine quadratische Anmerkung.
![]() Bereichshighlight:Markiert einen Bereich in einem Dokument. Nützlich beim Markieren von gescanntem Text.
Bereichshighlight:Markiert einen Bereich in einem Dokument. Nützlich beim Markieren von gescanntem Text.
![]() Polylinie:Erstellt eine Polylinienanmerkung.
Polylinie:Erstellt eine Polylinienanmerkung.
![]() Vieleck:Erstellt eine Polygon-Annotation.
Vieleck:Erstellt eine Polygon-Annotation.
![]() Wolke: Erstellt eine Cloud-Anmerkung.
Wolke: Erstellt eine Cloud-Anmerkung.
![]() Linie:Erstellt eine Zeilenanmerkung.
Linie:Erstellt eine Zeilenanmerkung.
![]() Pfeil: Erstellt eine Pfeilanmerkung.
Pfeil: Erstellt eine Pfeilanmerkung.
![]() Bleistift: Erstellt eine Bleistiftanmerkung.
Bleistift: Erstellt eine Bleistiftanmerkung.
Ziehen
![]() Bleistift: Erstellt eine Bleistiftanmerkung.
Bleistift: Erstellt eine Bleistiftanmerkung.
![]() Marker:Erstellt eine Markierungsanmerkung.
Marker:Erstellt eine Markierungsanmerkung.
Briefmarken
![]() Stempel:Wird verwendet, um einen Stempel auf das Dokument zu setzen. Klicken Sie direkt auf die Schaltfläche, um den zuletzt verwendeten Stempel erneut zu verwenden, oder klicken Sie auf den Pfeil nach unten
Stempel:Wird verwendet, um einen Stempel auf das Dokument zu setzen. Klicken Sie direkt auf die Schaltfläche, um den zuletzt verwendeten Stempel erneut zu verwenden, oder klicken Sie auf den Pfeil nach unten![]() um einen anderen Stempel auszuwählen oder zwischen den folgenden Stempeloptionen zu wählen.
um einen anderen Stempel auszuwählen oder zwischen den folgenden Stempeloptionen zu wählen.
- Standard: In PDF Studio enthaltene standardisierte Stempel wie: Genehmigt, Nicht genehmigt, Entwurf usw.
- Dynamisch: Standardisierte Stempel, die auch eine Uhrzeit und ein Datum enthalten, die nach dem Aufbringen automatisch festgelegt werden.
- Zeichen Hier: In PDF Studio enthaltene standardisierte Signaturstempel wie: „Hier unterschreiben“, „Hier paraphieren“, „Bezeugen“ usw.
![]() Bild:Fügt einenBild als StempelAnmerkung zum Dokument.
Bild:Fügt einenBild als StempelAnmerkung zum Dokument.
![]() Erstellen: Wählen Sie aus den folgenden Optionen, um einen Stempel zu erstellen
Erstellen: Wählen Sie aus den folgenden Optionen, um einen Stempel zu erstellen
- Textstempel erstellen: Erstellen Sie eine benutzerdefinierteTextstempeldie der Stempelliste hinzugefügt werden.
- Bildstempel erstellen: Erstellen Sie eine benutzerdefinierteBildstempeldie der Stempelliste hinzugefügt werden.
- PDF-Stempel erstellen: Ein ... kreieren PDF-Stempeldas wird der Stempelliste hinzugefügt
- Benutzerdefinierten Stempel erstellen: Ein ... kreieren Benutzerdefinierter Stempeldie der Stempelliste hinzugefügt werden.
![]() Verwalten:Öffnet dasStempel-Managerzum Erstellen/Bearbeiten/Löschen von Stempeln.
Verwalten:Öffnet dasStempel-Managerzum Erstellen/Bearbeiten/Löschen von Stempeln.
Messen 
![]() Distanz:Zur Messung derDistanzzwischen zwei Punkten auf dem Dokument.
Distanz:Zur Messung derDistanzzwischen zwei Punkten auf dem Dokument.
![]() Umfang: Zur Messung derUmfangauf dem Dokument mithilfe mehrerer verbundener Linien.
Umfang: Zur Messung derUmfangauf dem Dokument mithilfe mehrerer verbundener Linien.
![]() Bereich:Dient zum Messen einer bestimmtenBereichauf dem Dokument.
Bereich:Dient zum Messen einer bestimmtenBereichauf dem Dokument.
Medien
![]() Verknüpfung: Gewöhnt an Links erstellenin einem Dokument.
Verknüpfung: Gewöhnt an Links erstellenin einem Dokument.
- Verknüpfung erstellen: Startet das Linktool zumLinks erstellenim Dokument
- Links automatisch erstellen: Werkzeug zumautomatisch Links erstellenbasierend auf im Dokument gefundenem Text
- Alle Links entfernen:entfernt alle Linksgefunden im Dokument
![]() Klang:Fügt einenTonkommentarAnhang zum Dokument.
Klang:Fügt einenTonkommentarAnhang zum Dokument.
![]() Datei anhängen:Hängt eine Datei an das PDF anohne Kommentar. Klicken Sie auf den Pfeil nach unten
Datei anhängen:Hängt eine Datei an das PDF anohne Kommentar. Klicken Sie auf den Pfeil nach unten![]() um dem Dokument eine Datei mit einem Kommentar anzuhängen.
um dem Dokument eine Datei mit einem Kommentar anzuhängen.
3D hinzufügen: Wird verwendet, um 3D-Inhalte im Dokument zu erstellen
Kommentare
![]() Sicht: Zeigt dieKommentarbereich
Sicht: Zeigt dieKommentarbereich
![]() Export: Optionen zumAlle Kommentare exportierenin eine separate Datei
Export: Optionen zumAlle Kommentare exportierenin eine separate Datei
![]() Importieren: Optionen zumKommentare importierenaus einer FDF-, XFDF- oder PDF-Datei in das aktuelle Dokument.
Importieren: Optionen zumKommentare importierenaus einer FDF-, XFDF- oder PDF-Datei in das aktuelle Dokument.
![]() Ebnen:Kommentare abflachendirekt auf der Seite, zu der sie gehören, sodass sie nicht mehr bearbeitet werden können.
Ebnen:Kommentare abflachendirekt auf der Seite, zu der sie gehören, sodass sie nicht mehr bearbeitet werden können.
![]() Löschen:Alle Kommentare löschenauf der aktuellen Seite oder im gesamten Dokument
Löschen:Alle Kommentare löschenauf der aktuellen Seite oder im gesamten Dokument
![]() Anonymisieren:Kommentare und Anmerkungen anonymisierenindem Sie sämtliche personenbezogenen Daten aus allen Kommentaren oder Anmerkungen im PDF-Dokument löschen.
Anonymisieren:Kommentare und Anmerkungen anonymisierenindem Sie sämtliche personenbezogenen Daten aus allen Kommentaren oder Anmerkungen im PDF-Dokument löschen.
Dokumentieren
Werkzeuge
![]() Hand: Klicken und ziehen Sie, um durch die Seiten zu blättern oder sie zu verschieben.
Hand: Klicken und ziehen Sie, um durch die Seiten zu blättern oder sie zu verschieben.
![]() Text auswählen:Klicken und ziehen Sie aufText auswähleninnerhalb des Dokuments.
Text auswählen:Klicken und ziehen Sie aufText auswähleninnerhalb des Dokuments.
![]() Objektauswahl: Gewöhnt an Interaktive Objekte bearbeiteninnerhalb des PDFs.
Objektauswahl: Gewöhnt an Interaktive Objekte bearbeiteninnerhalb des PDFs.
Inhalt
![]() Redigieren
Redigieren![]() :Markiert Inhalt fürRedaktion.
:Markiert Inhalt fürRedaktion.
![]() PDF-Inhalte bearbeiten
PDF-Inhalte bearbeiten![]() : Erlaubt dir ... zu machen Inhalt bearbeiteninnerhalb des PDF mit der ausgewählten Option.
: Erlaubt dir ... zu machen Inhalt bearbeiteninnerhalb des PDF mit der ausgewählten Option.
- Text und Bilder bearbeiten: Erlaubt dir ... zu machen Text und Bilder bearbeitendirekt inline im PDF.
- Text: Einzelne bearbeitenTextzeichenfolgenmit dem PDF
- Bilder: Bearbeiten Bilderim PDF enthalten
- Pfade: Bearbeiten Linien und Formeninnerhalb des PDFs
- Farbtöne: Bearbeiten Schatten und FarbverlaufObjekte innerhalb der PDF
![]() Text hinzufügen: Erstellt neuen Text auf der Seite
Text hinzufügen: Erstellt neuen Text auf der Seite
![]() Bild hinzufügen: Bilder als Inhalt importieren, der dem Dokument hinzugefügt werden soll
Bild hinzufügen: Bilder als Inhalt importieren, der dem Dokument hinzugefügt werden soll
![]() Form hinzufügen: Neue Forminhalte (Kreis, Quadrat, Linie usw.) zum PDF hinzufügen
Form hinzufügen: Neue Forminhalte (Kreis, Quadrat, Linie usw.) zum PDF hinzufügen
PDF verarbeiten
![]() OCR
OCR![]() : Ermöglicht Ihnen, gescannten Dokumenten oder Bildern Text hinzuzufügen, sodass das Dokument wie jedes andere Textdokument durchsucht oder markiert werden kann.
: Ermöglicht Ihnen, gescannten Dokumenten oder Bildern Text hinzuzufügen, sodass das Dokument wie jedes andere Textdokument durchsucht oder markiert werden kann.
![]() Optimieren
Optimieren![]() : Komprimieren Sie Bilder oder entfernen Sie Objekte, um die PDF-Dateigröße zu verringern. Enthält die folgenden Dropdown-Optionen.
: Komprimieren Sie Bilder oder entfernen Sie Objekte, um die PDF-Dateigröße zu verringern. Enthält die folgenden Dropdown-Optionen.
- Optimieren...: Startet den benutzerdefinierten Optimierungsdialog
- Audit: Führt ein Optimierungsaudit durch, um zu zeigen, welche Elemente des Dokuments den meisten Platz beanspruchen
- Aggressiv: Startet das aggressive Optimierungsprofil – Leichte Komprimierung bei gleichbleibend hoher Bildqualität
- Ausgewogen: Startet das ausgewogene Optimierungsprofil - Komprimierung für die meisten Standardanforderungen geeignet
- Light: Startet das Lichtoptimierungsprofil - Hohe Komprimierung bei Einbußen bei der Bildqualität
![]() Scan reparieren
Scan reparieren![]() : Scans verbessern, um sie zu entzerren, zu optimieren und durchsuchbaren Text hinzuzufügen
: Scans verbessern, um sie zu entzerren, zu optimieren und durchsuchbaren Text hinzuzufügen
Vergleichen
![]() Überlagerung
Überlagerung![]() : Vergleichen Sie Dokumente visuell, indem Sie ein zweites Dokument über das erste legen und dabei unterschiedliche Farben verwenden, um etwaige Unterschiede anzuzeigen.
: Vergleichen Sie Dokumente visuell, indem Sie ein zweites Dokument über das erste legen und dabei unterschiedliche Farben verwenden, um etwaige Unterschiede anzuzeigen.
![]() Seite an Seite
Seite an Seite![]() : Öffnen Sie zwei PDF-Dokumente nebeneinander im selben Fenster, um sie visuell zu vergleichen.
: Öffnen Sie zwei PDF-Dokumente nebeneinander im selben Fenster, um sie visuell zu vergleichen.
Druckproduktion
![]() Vorflug: Konformitätsüberprüfung, um sicherzustellen, dass das Dokument verschiedene durch die ISO-PDF-Standards definierte Archivierungskonformitäten erfüllt.
Vorflug: Konformitätsüberprüfung, um sicherzustellen, dass das Dokument verschiedene durch die ISO-PDF-Standards definierte Archivierungskonformitäten erfüllt.
![]() Auferlegung: Erweitertes Imposition-Modul, mit dem Sie PDF-Imposition-Layouts in der Vorschau anzeigen und erstellen können.
Auferlegung: Erweitertes Imposition-Modul, mit dem Sie PDF-Imposition-Layouts in der Vorschau anzeigen und erstellen können.
![]() Ausgabevorschau:Simuliert das Aussehen des Dokuments basierend auf verschiedenen ICC-Farbprofilen, um eine genaue Vorschau der gedruckten Version anzuzeigen.
Ausgabevorschau:Simuliert das Aussehen des Dokuments basierend auf verschiedenen ICC-Farbprofilen, um eine genaue Vorschau der gedruckten Version anzuzeigen.
Formulardaten
![]() Felder zurücksetzen: Setzt die Daten in allen Feldern im Formular zurück.
Felder zurücksetzen: Setzt die Daten in allen Feldern im Formular zurück.
![]() Ebnen: Alle Felder im Formular reduzieren.
Ebnen: Alle Felder im Formular reduzieren.
![]() Export: Exportieren Sie Formulardaten im aktuellen Dokument in eine Datei im Format FDF, XFDF, XDP oder XML.
Export: Exportieren Sie Formulardaten im aktuellen Dokument in eine Datei im Format FDF, XFDF, XDP oder XML.
- FDF: Von Adobe erstelltes Dateiformat, das von den meisten PDF-Anwendungen unterstützt wird
- XFDF: Erweitertes FDF-Dateiformat von Adobe, das von den meisten PDF-Anwendungen unterstützt wird
- XDP: Ein von Adobe erstelltes XML-Datenpaket, das von den meisten PDF-Anwendungen unterstützt wird
- CSV: Eine reine Textdatei, die eine durch Kommas getrennte Liste von Daten enthält
- XML: Datei, die benutzerdefinierte Tags verwendet, um die Struktur und andere Funktionen des Dokuments zu beschreiben.
- Text: Einfache Textdatei, die alle Formulardaten in einem durch Tabulatoren getrennten Format exportiert
![]() Importieren: Importieren Sie Formulardaten im aktuellen Dokument in eine Datei im FDF-, XFDF-, XDP- oder XML-Format.
Importieren: Importieren Sie Formulardaten im aktuellen Dokument in eine Datei im FDF-, XFDF-, XDP- oder XML-Format.
- FDF: Von Adobe erstelltes Dateiformat, das von den meisten PDF-Anwendungen unterstützt wird
- XFDF: Erweitertes FDF-Dateiformat von Adobe, das von den meisten PDF-Anwendungen unterstützt wird
- XDP: Ein von Adobe erstelltes XML-Datenpaket, das von den meisten PDF-Anwendungen unterstützt wird
![]() Felder hervorheben: Markieren Sie alle Felder im Formular, damit sie leichter zu finden sind.
Felder hervorheben: Markieren Sie alle Felder im Formular, damit sie leichter zu finden sind.
Seiten
Werkzeuge
![]() Hand: Klicken und ziehen Sie, um durch die Seiten zu blättern oder sie zu verschieben.
Hand: Klicken und ziehen Sie, um durch die Seiten zu blättern oder sie zu verschieben.
![]() Text auswählen:Klicken und ziehen Sie aufText auswähleninnerhalb des Dokuments.
Text auswählen:Klicken und ziehen Sie aufText auswähleninnerhalb des Dokuments.
![]() Objektauswahl: Gewöhnt an Interaktive Objekte bearbeiteninnerhalb des PDFs.
Objektauswahl: Gewöhnt an Interaktive Objekte bearbeiteninnerhalb des PDFs.
Navigation
![]() Merkliste: Erstellen Sie Lesezeichen im PDF-Dokument.
Merkliste: Erstellen Sie Lesezeichen im PDF-Dokument.
- Lesezeichen erstellen: erstellt ein Lesezeichen unter Verwendung der aktuellen Seitenposition
- Lesezeichen automatisch erstellen: erstellt automatisch Lesezeichen für jede Seite des Dokuments
![]() Links:Gewöhnt an Links erstellenin einem Dokument.
Links:Gewöhnt an Links erstellenin einem Dokument.
- Verknüpfung erstellen: Startet das Linktool zumLinks erstellenim Dokument
- Links automatisch erstellen: Werkzeug zumautomatisch Links erstellenbasierend auf im Dokument gefundenem Text
- Alle Links entfernen:entfernt alle Linksgefunden im Dokument
![]() Inhaltsverzeichnis: erstellt ein Inhaltsverzeichnis unter Verwendung der vorhandenen Dokument-Lesezeichen
Inhaltsverzeichnis: erstellt ein Inhaltsverzeichnis unter Verwendung der vorhandenen Dokument-Lesezeichen
Seitenmarkierungen
![]() Kopfzeile Fußzeile: Kopf- und Fußzeilen hinzufügen oder entfernen
Kopfzeile Fußzeile: Kopf- und Fußzeilen hinzufügen oder entfernen
- Hinzufügen: startet Tool zum HinzufügenKopf- oder Fußzeilenzum Dokument
- Entfernen:entfernt alle Headerund Fußzeilen von jeder Seite des Dokuments.
![]() Wasserzeichen: Dokumentwasserzeichen hinzufügen oder entfernen
Wasserzeichen: Dokumentwasserzeichen hinzufügen oder entfernen
- Hinzufügen: startet Tool zum HinzufügenWasserzeichenzum Dokument
- Entfernen:entfernt alle Wasserzeichenvon jeder Seite des Dokuments.
Seiten
![]() Einfügen: Optionen zum Einfügen verschiedener Seiten und Inhalte in das Dokument
Einfügen: Optionen zum Einfügen verschiedener Seiten und Inhalte in das Dokument
- Leere Seite hinzufügen: Fügt eine leere Seite in das Dokument ein
- Dokument anhängen: Wählen Sie eine PDF-Datei aus, die am Ende des aktuell geöffneten Dokuments hinzugefügt werden soll
- Mehrere Dokumente anhängen:Fügt mehrere Dateien zusammenauf einmal, um es an das aktuell geöffnete Dokument anzuhängen

- Seiten einfügen: Fügen Sie andere PDF-Dokumente an einer von Ihnen angegebenen Stelle innerhalb der PDF ein
- Bild als Seite importieren: Importieren Sie ein Bild direkt als Seite in das PDF
- Vom Scanner:Erstellt ein PDF aus einem Scanner
- Scannen mit WIA / ICA / Sane Direct:Scannt mit demPDF Studio-Dialog
- Mit Sane Daemon scannen: beginntSane Daemon-Scanning
![]() Teilt: Tools zum Aufteilen von PDF-Dokumenten auf verschiedene Arten.
Teilt: Tools zum Aufteilen von PDF-Dokumenten auf verschiedene Arten.![]()
![]() Drehen: Optionen zum Drehen von Seiten in 90-Grad-Schritten.
Drehen: Optionen zum Drehen von Seiten in 90-Grad-Schritten.
Notiz: Rotierende Seiten sind anders alsRotierende Seitenansichtinsofern, als dass es nicht temporär ist und die mit diesem Tool vorgenommenen Änderungen die Seiten im Dokument beim Speichern dauerhaft rotieren.
![]() Seiten zuschneiden: Erlaubt dir ... zu machen ErntePDF-Seite(n)
Seiten zuschneiden: Erlaubt dir ... zu machen ErntePDF-Seite(n)
![]() Löschen:Seiten aus der aktuellen PDF löschen
Löschen:Seiten aus der aktuellen PDF löschen
![]() Extrakt: Extrahieren Sie einen Teil einer PDF-Datei in ein separates Dokument.
Extrakt: Extrahieren Sie einen Teil einer PDF-Datei in ein separates Dokument.
![]() Ersetzen: Seiten aus einer PDF-Datei durch Seiten aus einer anderen PDF-Datei ersetzen
Ersetzen: Seiten aus einer PDF-Datei durch Seiten aus einer anderen PDF-Datei ersetzen
![]() Umkehren: Die Seitenreihenfolge in einer PDF-Datei automatisch umkehren.
Umkehren: Die Seitenreihenfolge in einer PDF-Datei automatisch umkehren.
Fortschrittlich 
![]() Größe ändern: Ändern Sie die Größe einer Seite auf eine angegebene Größe.
Größe ändern: Ändern Sie die Größe einer Seite auf eine angegebene Größe.![]()
![]() Vorlagen: Erstellen/Bearbeiten Sie zusätzliche, im PDF gespeicherte Seiten, die basierend auf einem JavaScript-Trigger oder einer Aktion innerhalb eines Dokuments angehängt oder angezeigt werden können.
Vorlagen: Erstellen/Bearbeiten Sie zusätzliche, im PDF gespeicherte Seiten, die basierend auf einem JavaScript-Trigger oder einer Aktion innerhalb eines Dokuments angehängt oder angezeigt werden können.![]()
![]() Etikettenseiten: Legen Sie eindeutige Namen oder Nummern fest, die sich von Lesezeichen oder Standardseitenzahlen unterscheiden können.
Etikettenseiten: Legen Sie eindeutige Namen oder Nummern fest, die sich von Lesezeichen oder Standardseitenzahlen unterscheiden können.![]()
Konvertieren
Werkzeuge
![]() Hand: Klicken und ziehen Sie, um durch die Seiten zu blättern oder sie zu verschieben.
Hand: Klicken und ziehen Sie, um durch die Seiten zu blättern oder sie zu verschieben.
![]() Text auswählen:Klicken und ziehen Sie aufText auswähleninnerhalb des Dokuments.
Text auswählen:Klicken und ziehen Sie aufText auswähleninnerhalb des Dokuments.
![]() Objektauswahl: Gewöhnt an Interaktive Objekte bearbeiteninnerhalb des PDFs.
Objektauswahl: Gewöhnt an Interaktive Objekte bearbeiteninnerhalb des PDFs.
PDF erstellen
![]() Vom Scanner:Erstellt ein PDF aus einem Scanner
Vom Scanner:Erstellt ein PDF aus einem Scanner
- Scannen mit WIA / ICA / Sane Direct:Scannt mit demPDF Studio-Dialog.
- Mit Sane Daemon scannen: beginntSane Daemon-Scanning
![]() Vom image:Erstellen Sie PDF aus einem der unterstützten Bilddateitypen *png, *jpg, *jpeg, *jpe, *gif, *tif und *tiff. (Bild in PDFEinstellungen finden Sie im Dialogfeld „Einstellungen“)
Vom image:Erstellen Sie PDF aus einem der unterstützten Bilddateitypen *png, *jpg, *jpeg, *jpe, *gif, *tif und *tiff. (Bild in PDFEinstellungen finden Sie im Dialogfeld „Einstellungen“)
![]() Aus Word: Erstellen Sie PDF aus Word-DOC- und DOCX-Dateien (Word zu PDFSchrifteinstellungen finden Sie im Dialogfeld „Einstellungen“)
Aus Word: Erstellen Sie PDF aus Word-DOC- und DOCX-Dateien (Word zu PDFSchrifteinstellungen finden Sie im Dialogfeld „Einstellungen“)
![]() Aus Excel: PDF nur aus Excel-XLSX-Dateien erstellen (Excel zu PDFSchrifteinstellungen finden Sie im Dialogfeld „Einstellungen“)
Aus Excel: PDF nur aus Excel-XLSX-Dateien erstellen (Excel zu PDFSchrifteinstellungen finden Sie im Dialogfeld „Einstellungen“)
![]() Aus Excel: PDF nur aus PowerPoint-PPTX-Dateien erstellen (Excel zu PDFSchrifteinstellungen finden Sie im Dialogfeld „Einstellungen“)
Aus Excel: PDF nur aus PowerPoint-PPTX-Dateien erstellen (Excel zu PDFSchrifteinstellungen finden Sie im Dialogfeld „Einstellungen“)
![]() Neues Dokument:Erstellt eine leere PDFohne Inhalt
Neues Dokument:Erstellt eine leere PDFohne Inhalt
![]() Aus mehreren Dateien:Fügt mehrere Dateien zusammen/konvertiert sieauf einmal, um eine einzelne PDF-Datei zu erstellen
Aus mehreren Dateien:Fügt mehrere Dateien zusammen/konvertiert sieauf einmal, um eine einzelne PDF-Datei zu erstellen![]()
Konvertieren zu
![]() Text: Extrahieren Sie den gesamten im PDF-Dokument enthaltenen Text in eine reine Textdatei (TXT).
Text: Extrahieren Sie den gesamten im PDF-Dokument enthaltenen Text in eine reine Textdatei (TXT).
![]() Rich Text: Extrahiert den gesamten Text im PDF in eine formatierte RTF-Datei
Rich Text: Extrahiert den gesamten Text im PDF in eine formatierte RTF-Datei
![]() Bilder: Konvertieren Sie die Seiten eines PDF-Dokuments in die folgenden Bildformate .jpg, .png, .tif, .gif
Bilder: Konvertieren Sie die Seiten eines PDF-Dokuments in die folgenden Bildformate .jpg, .png, .tif, .gif
![]() Schnelle Webansicht
Schnelle Webansicht![]() : Konvertieren Sie in eine schnelle Webansicht, damit große Dokumente beim Herunterladen aus dem Web schneller geladen werden.
: Konvertieren Sie in eine schnelle Webansicht, damit große Dokumente beim Herunterladen aus dem Web schneller geladen werden.
![]() HTML5 / SVG
HTML5 / SVG![]() : Konvertieren Sie PDF-Dokumente in eine HTML5-Webseite.
: Konvertieren Sie PDF-Dokumente in eine HTML5-Webseite.
![]() Wort
Wort![]() : Hat die folgenden Optionen:
: Hat die folgenden Optionen:
- In .docx konvertieren:Diese Konvertierungsoption verwendet die neue benutzerdefinierte Konvertierungs-Engine von Qoppa Software. Dies ist eine neue Funktion, die für 2022 veröffentlicht wurde und sich derzeit in der BETA-Phase befindet. Möglicherweise werden in der neuen Word-Datei nicht alle PDF-Funktionen unterstützt oder erstellt.
- An Word senden: Konvertieren Sie PDF-Dokumente in eine Microsoft Word-Datei mithilfe einer direkten Verbindung mit der auf Ihrem Computer installierten Microsoft Office-Anwendung.Erfordert eine gültige Version von Microsoft Word (2013 oder höher).
![]() PDF/A
PDF/A![]() : Konvertieren Sie Dateien in das PDF/A-Format, eine strikte Teilmenge der ISO-PDF-Spezifikation, die zum Erstellen von Archivversionen von Dokumenten verwendet wird, mit der Absicht, dass diese immer genauso dargestellt werden wie beim Speichern.
: Konvertieren Sie Dateien in das PDF/A-Format, eine strikte Teilmenge der ISO-PDF-Spezifikation, die zum Erstellen von Archivversionen von Dokumenten verwendet wird, mit der Absicht, dass diese immer genauso dargestellt werden wie beim Speichern.
![]() PDF/X
PDF/X![]() : Konvertieren Sie Dateien in das PDF/X-Format, eine strikte Teilmenge der ISO-PDF-Spezifikation miteine Reihe von druckbezogenen Anforderungen, die für Standard-PDF-Dateien nicht gelten. Diese werdenmit der Absicht, dass das Dokument genauso ausgedruckt wird, wie es gespeichert wurde.
: Konvertieren Sie Dateien in das PDF/X-Format, eine strikte Teilmenge der ISO-PDF-Spezifikation miteine Reihe von druckbezogenen Anforderungen, die für Standard-PDF-Dateien nicht gelten. Diese werdenmit der Absicht, dass das Dokument genauso ausgedruckt wird, wie es gespeichert wurde.
Formen 
Werkzeuge
![]() Objektauswahl: Gewöhnt an Interaktive Objekte bearbeiteninnerhalb des PDFs.
Objektauswahl: Gewöhnt an Interaktive Objekte bearbeiteninnerhalb des PDFs.
![]() Schreibmaschine:Erstellt eine Schreibmaschinenanmerkung.
Schreibmaschine:Erstellt eine Schreibmaschinenanmerkung.
Felder
![]() Textfeld: Erstellt ein Textfeld
Textfeld: Erstellt ein Textfeld
![]() Kontrollkästchen: Erstellt ein Kontrollkästchen
Kontrollkästchen: Erstellt ein Kontrollkästchen
![]()
![]() Radio knopf: Erstellt ein Optionsfeld. Um eine neue Gruppe von Optionsfeldern zu erstellen, klicken Sie auf den Abwärtspfeil
Radio knopf: Erstellt ein Optionsfeld. Um eine neue Gruppe von Optionsfeldern zu erstellen, klicken Sie auf den Abwärtspfeil![]() rechts neben dem Optionsfeld in der Symbolleiste und wählen Sie dannNeu. Dadurch wird eine neue Gruppe für die Optionsfelder gestartet.
rechts neben dem Optionsfeld in der Symbolleiste und wählen Sie dannNeu. Dadurch wird eine neue Gruppe für die Optionsfelder gestartet.
![]() Kombinationsfeld: Erstellt eine Kombinationsbox
Kombinationsfeld: Erstellt eine Kombinationsbox
![]() Listenfeld: Erstellt eine Listbox
Listenfeld: Erstellt eine Listbox
![]() Taste: Erstellt einen Druckknopf
Taste: Erstellt einen Druckknopf
![]() Unterschrift: Erstellt ein digitales Signaturfeld
Unterschrift: Erstellt ein digitales Signaturfeld
![]() Bildschaltfläche: Erstellt eine Bildschaltfläche
Bildschaltfläche: Erstellt eine Bildschaltfläche
![]() Datumsfeld: Erstellt ein Datumsfeld im folgenden Format: m/t/jj
Datumsfeld: Erstellt ein Datumsfeld im folgenden Format: m/t/jj
Formulardaten
![]() Berechnungsreihenfolge: Ermöglicht Ihnen, die Berechnungsreihenfolge der Formularfelder im Dokument festzulegen
Berechnungsreihenfolge: Ermöglicht Ihnen, die Berechnungsreihenfolge der Formularfelder im Dokument festzulegen
![]() Felder zurücksetzen: Setzt die Daten in allen Feldern im Formular zurück.
Felder zurücksetzen: Setzt die Daten in allen Feldern im Formular zurück.
![]() Export: Exportieren Sie Formulardaten im aktuellen Dokument in eine Datei im Format FDF, XFDF, XDP oder XML.
Export: Exportieren Sie Formulardaten im aktuellen Dokument in eine Datei im Format FDF, XFDF, XDP oder XML.
- FDF: Von Adobe erstelltes Dateiformat, das von den meisten PDF-Anwendungen unterstützt wird
- XFDF: Erweitertes FDF-Dateiformat von Adobe, das von den meisten PDF-Anwendungen unterstützt wird
- XDP: Ein von Adobe erstelltes XML-Datenpaket, das von den meisten PDF-Anwendungen unterstützt wird
- CSV: Eine reine Textdatei, die eine durch Kommas getrennte Liste von Daten enthält
- XML: Datei, die benutzerdefinierte Tags verwendet, um die Struktur und andere Funktionen des Dokuments zu beschreiben.
- Text: Einfache Textdatei, die alle Formulardaten in einem durch Tabulatoren getrennten Format exportiert
![]() Importieren: Importieren Sie Formulardaten im aktuellen Dokument in eine Datei im FDF-, XFDF-, XDP- oder XML-Format.
Importieren: Importieren Sie Formulardaten im aktuellen Dokument in eine Datei im FDF-, XFDF-, XDP- oder XML-Format.
- FDF: Von Adobe erstelltes Dateiformat, das von den meisten PDF-Anwendungen unterstützt wird
- XFDF: Erweitertes FDF-Dateiformat von Adobe, das von den meisten PDF-Anwendungen unterstützt wird
- XDP: Ein von Adobe erstelltes XML-Datenpaket, das von den meisten PDF-Anwendungen unterstützt wird
![]() Ebnen: Reduzieren Sie alle Felder im Formular, sodass sie nicht mehr bearbeitet werden können.
Ebnen: Reduzieren Sie alle Felder im Formular, sodass sie nicht mehr bearbeitet werden können.
Sicht
![]() Formularvorschau: Schaltet den Formularbearbeitungsmodus um, um das Testen der Felder zu ermöglichen, während man auf der Registerkarte „Formulare“ bleibt.
Formularvorschau: Schaltet den Formularbearbeitungsmodus um, um das Testen der Felder zu ermöglichen, während man auf der Registerkarte „Formulare“ bleibt.
![]() Tabulatorreihenfolge anzeigen: Zeigt die Tabulatorreihenfolgenummer des Felds im Bearbeitungsmodus an
Tabulatorreihenfolge anzeigen: Zeigt die Tabulatorreihenfolgenummer des Felds im Bearbeitungsmodus an
![]() Felder hervorheben: Markieren Sie alle Felder im Formular, damit diese leichter zu finden sind
Felder hervorheben: Markieren Sie alle Felder im Formular, damit diese leichter zu finden sind
![]() Lineale anzeigen: Schaltet die Anzeige von Linealen im Dokumentanzeigebereich ein und aus
Lineale anzeigen: Schaltet die Anzeige von Linealen im Dokumentanzeigebereich ein und aus
![]() Raster anzeigen: Schaltet die Rasteranzeige über dem PDF um
Raster anzeigen: Schaltet die Rasteranzeige über dem PDF um
Sicher
Toools
![]() Hand: Klicken und ziehen Sie, um durch die Seiten zu blättern oder sie zu verschieben
Hand: Klicken und ziehen Sie, um durch die Seiten zu blättern oder sie zu verschieben
![]() Text auswählen:Klicken und ziehen Sie aufText auswähleninnerhalb des Dokuments
Text auswählen:Klicken und ziehen Sie aufText auswähleninnerhalb des Dokuments
![]() Objektauswahl: Gewöhnt an Interaktive Objekte bearbeiteninnerhalb des PDFs
Objektauswahl: Gewöhnt an Interaktive Objekte bearbeiteninnerhalb des PDFs
Dokument schützen
![]() Dokumentensicherheit: Passwörter und Berechtigungen für PDF-Dokumente ändern
Dokumentensicherheit: Passwörter und Berechtigungen für PDF-Dokumente ändern
![]() Desinfizieren: Konvertiert die Seiten des Dokuments in Bilder und entfernt alle vertraulichen Informationen
Desinfizieren: Konvertiert die Seiten des Dokuments in Bilder und entfernt alle vertraulichen Informationen
Digital signieren
![]() Digital signieren
Digital signieren![]() : Erlaubt dir ... zu machen Digital signierendas aktuelle PDF
: Erlaubt dir ... zu machen Digital signierendas aktuelle PDF
![]() Dokument zertifizieren
Dokument zertifizieren![]() :Digital signierendas aktuelle PDF mit zusätzlichen Dokumentsicherheitsoptionen, um zu verhindern, dass das Dokument geändert wird.
:Digital signierendas aktuelle PDF mit zusätzlichen Dokumentsicherheitsoptionen, um zu verhindern, dass das Dokument geändert wird.
![]() Zeitstempel
Zeitstempel![]() : Fügt dem PDF einen digitalen Dokument-Zeitstempel hinzu
: Fügt dem PDF einen digitalen Dokument-Zeitstempel hinzu
![]() Signaturfeld hinzufügen
Signaturfeld hinzufügen![]() : Erstellt ein digitales Signaturfeld
: Erstellt ein digitales Signaturfeld
![]() Digitale IDs
Digitale IDs![]() : Verwalten Sie die von PDF Studio verwendeten digitalen IDs
: Verwalten Sie die von PDF Studio verwendeten digitalen IDs
![]() Zeitstempelserver
Zeitstempelserver![]() : Verwalten Sie die von PDF Studio verwendeten Zeitstempelserver
: Verwalten Sie die von PDF Studio verwendeten Zeitstempelserver
![]() Vertrauenswürdige Zertifikate: Verwalten Sie die von PDF Studio verwendeten vertrauenswürdigen Zertifikate
Vertrauenswürdige Zertifikate: Verwalten Sie die von PDF Studio verwendeten vertrauenswürdigen Zertifikate
![]() Docusign©: Ermöglicht das Senden oder Signieren des Dokuments mithilfe des DocuSign©-Dienstes
Docusign©: Ermöglicht das Senden oder Signieren des Dokuments mithilfe des DocuSign©-Dienstes
Schnelles Zeichen
Mit dem Fast Sign-Tool können Sie elektronische Signaturstempel erstellen, die einfach auf Dokumente angewendet werden können.
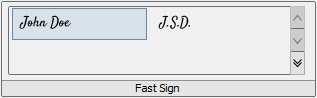
Notiz:Es ist auch wichtig zu verstehen, dass eine „elektronische Signatur“ (Fast Sign) nicht dasselbe ist wie eine „digitale Signatur“. Eine elektronische Signatur (Fast Sign) ist eine grafische Darstellung einer Unterschrift auf Stift und Papier, beispielsweise ein Bild oder eine Zeichnung. EineDigitale Unterschrift(das auch eine grafische Darstellung haben kann) enthält eine eindeutige verschlüsselte ID zur Überprüfung seiner Authentizität.
Sicht
Zoomen
![]() Zoomen:Wählen Sie einen voreingestellten Zoomprozentsatz aus oder geben Sie in das Feld einen benutzerdefinierten Zoomwert ein.
Zoomen:Wählen Sie einen voreingestellten Zoomprozentsatz aus oder geben Sie in das Feld einen benutzerdefinierten Zoomwert ein.
![]() Hineinzoomen:Zoomen Sie hinein, um den Inhalt größer anzuzeigen.
Hineinzoomen:Zoomen Sie hinein, um den Inhalt größer anzuzeigen.
![]() Rauszoomen:Verkleinern Sie die Anzeige, um den Inhalt kleiner anzuzeigen.
Rauszoomen:Verkleinern Sie die Anzeige, um den Inhalt kleiner anzuzeigen.
![]() Zoom-Werkzeug: Zoomt auf einen ausgewählten Bereich innerhalb einer Seite. Klicken und ziehen Sie, um den rechteckigen Bereich auszuwählen, auf den Sie zoomen möchten.
Zoom-Werkzeug: Zoomt auf einen ausgewählten Bereich innerhalb einer Seite. Klicken und ziehen Sie, um den rechteckigen Bereich auszuwählen, auf den Sie zoomen möchten.
![]() An Breite anpassen: Skaliert die Ansicht so, dass sie der Breite des Dokuments im PDF Studio-Rahmen entspricht.
An Breite anpassen: Skaliert die Ansicht so, dass sie der Breite des Dokuments im PDF Studio-Rahmen entspricht.
![]() An Seite anpassen:Skaliert die Ansicht so, dass das gesamte Dokument in den PDF Studio-Rahmen passt.
An Seite anpassen:Skaliert die Ansicht so, dass das gesamte Dokument in den PDF Studio-Rahmen passt.
![]() Tatsächliche Größe:Zeigt das Dokument im Verhältnis 1:1 an, sodass es so aussieht, als würde es ohne Skalierung gedruckt.
Tatsächliche Größe:Zeigt das Dokument im Verhältnis 1:1 an, sodass es so aussieht, als würde es ohne Skalierung gedruckt.
![]() Lupenwerkzeug:Zeigt ein Zoomfenster an, das die PDF-Datei vergrößert, um auch das kleinste Detail anzuzeigen.
Lupenwerkzeug:Zeigt ein Zoomfenster an, das die PDF-Datei vergrößert, um auch das kleinste Detail anzuzeigen.
![]() Schwenken und Zoomen:Ein Fenster, das den aktuell auf dem Bildschirm angezeigten Seitenteil zeigt. Ziehen Sie das rote Kästchen, um die Ansicht des Dokuments anzupassen.
Schwenken und Zoomen:Ein Fenster, das den aktuell auf dem Bildschirm angezeigten Seitenteil zeigt. Ziehen Sie das rote Kästchen, um die Ansicht des Dokuments anzupassen.
Anzeige
![]() Ansicht gegen den Uhrzeigersinn drehen:Dreht nur die Ansicht innerhalb des Dokuments gegen den Uhrzeigersinn (Notiz: Diese Drehung wird NICHT gespeichert, wenn das Dokument gespeichert und dann erneut geöffnet wird. Informationen zum Speichern der Seitendrehung finden Sie unterRotierende Seiten).
Ansicht gegen den Uhrzeigersinn drehen:Dreht nur die Ansicht innerhalb des Dokuments gegen den Uhrzeigersinn (Notiz: Diese Drehung wird NICHT gespeichert, wenn das Dokument gespeichert und dann erneut geöffnet wird. Informationen zum Speichern der Seitendrehung finden Sie unterRotierende Seiten).
![]() Ansicht im Uhrzeigersinn drehen:Dreht nur die Ansicht innerhalb des Dokuments im Uhrzeigersinn (Notiz: Diese Drehung wird NICHT gespeichert, wenn das Dokument gespeichert und dann erneut geöffnet wird. Informationen zum Speichern der Seitendrehung finden Sie unterRotierende Seiten).
Ansicht im Uhrzeigersinn drehen:Dreht nur die Ansicht innerhalb des Dokuments im Uhrzeigersinn (Notiz: Diese Drehung wird NICHT gespeichert, wenn das Dokument gespeichert und dann erneut geöffnet wird. Informationen zum Speichern der Seitendrehung finden Sie unterRotierende Seiten).
![]() Layout: Legt das Seitenlayout für das aktuelle Dokument fest
Layout: Legt das Seitenlayout für das aktuelle Dokument fest
![]() Einzel:Zeigt jeweils nur eine einzelne Seite an
Einzel:Zeigt jeweils nur eine einzelne Seite an
![]() Einzeln fortlaufend:Zeigt alle Seiten des Dokuments in einer einzigen Spalte an, die kontinuierlich gescrollt werden kann
Einzeln fortlaufend:Zeigt alle Seiten des Dokuments in einer einzigen Spalte an, die kontinuierlich gescrollt werden kann
![]() Verkleidung:Zeigt jeweils nur zwei Seiten nebeneinander an, mit ungeraden Seiten links und geraden Seiten rechts
Verkleidung:Zeigt jeweils nur zwei Seiten nebeneinander an, mit ungeraden Seiten links und geraden Seiten rechts
![]() Kontinuierlich ausgerichtet:Zeigt alle Dokumentseiten in zwei Spalten an, mit ungeraden Seiten links und geraden Seiten rechts
Kontinuierlich ausgerichtet:Zeigt alle Dokumentseiten in zwei Spalten an, mit ungeraden Seiten links und geraden Seiten rechts
![]() Abdeckung:Zeigt das Dokument wie bei der Verwendung von Facing an, nur dass die erste Seite einzeln angezeigt wird
Abdeckung:Zeigt das Dokument wie bei der Verwendung von Facing an, nur dass die erste Seite einzeln angezeigt wird
![]() Cover Endlos:Zeigt das Dokument wie bei Facing Continuous an, nur dass die erste Seite einzeln angezeigt wird
Cover Endlos:Zeigt das Dokument wie bei Facing Continuous an, nur dass die erste Seite einzeln angezeigt wird
![]() Lineale anzeigen: Schaltet die Anzeige von Linealen im Dokumentanzeigebereich ein und aus
Lineale anzeigen: Schaltet die Anzeige von Linealen im Dokumentanzeigebereich ein und aus
![]() Raster anzeigen: Schaltet die Rasteranzeige über dem PDF um
Raster anzeigen: Schaltet die Rasteranzeige über dem PDF um
Navigieren
![]() Vorherige Seite:Navigiert zur vorherigen Seite im Dokument.
Vorherige Seite:Navigiert zur vorherigen Seite im Dokument.
![]() Nächste Seite:Navigiert zur nächsten Seite im Dokument.
Nächste Seite:Navigiert zur nächsten Seite im Dokument.
![]() Erste Seite:Navigiert zur ersten Seite des Dokuments.
Erste Seite:Navigiert zur ersten Seite des Dokuments.
![]() Letzte Seite:Navigiert zur letzten Seite im Dokument.
Letzte Seite:Navigiert zur letzten Seite im Dokument.
![]() Vorherige Ansicht:Navigiert zur letzten Ansicht innerhalb des Dokuments.
Vorherige Ansicht:Navigiert zur letzten Ansicht innerhalb des Dokuments.
![]() Nächste Ansicht:Navigiert zur nächsten Ansicht innerhalb des Dokuments.
Nächste Ansicht:Navigiert zur nächsten Ansicht innerhalb des Dokuments.
Sicht
![]() Geteilte Sicht: Zeigt 2 separate Ansichten desselben aktuell geöffneten Dokuments an
Geteilte Sicht: Zeigt 2 separate Ansichten desselben aktuell geöffneten Dokuments an
![]() Farben umkehren: Farben beim Rendern eines PDF-Dokuments umkehren
Farben umkehren: Farben beim Rendern eines PDF-Dokuments umkehren
![]() Dünne Linien hervorheben: konvertiert alle Zeilen auf eine Mindestbreite von 1px
Dünne Linien hervorheben: konvertiert alle Zeilen auf eine Mindestbreite von 1px
![]() Cursorposition: Schaltet die Anzeige der Cursorkoordinaten ein und aus
Cursorposition: Schaltet die Anzeige der Cursorkoordinaten ein und aus
Modi
![]() Vollbildmodus: Zeigt nur das Dokument an, das ausgeblendet istdie Menüleiste, Symbolleisten, Aufgabenbereiche und Fenstersteuerelemente.
Vollbildmodus: Zeigt nur das Dokument an, das ausgeblendet istdie Menüleiste, Symbolleisten, Aufgabenbereiche und Fenstersteuerelemente.
![]() Lesemodus: Blenden Sie alle Symbolleisten und Bereiche aus, um das Leseerlebnis zu verbessern.
Lesemodus: Blenden Sie alle Symbolleisten und Bereiche aus, um das Leseerlebnis zu verbessern.
![]() Touch-Modus: Aktiviert/Deaktiviert den Touch-Modus
Touch-Modus: Aktiviert/Deaktiviert den Touch-Modus
![]() Laut vorlesen: ein Text-to-Speech (TTS)-Tool, dasliest den Dokumenttext laut vor, um Benutzern mit Behinderungen zu helfen.
Laut vorlesen: ein Text-to-Speech (TTS)-Tool, dasliest den Dokumenttext laut vor, um Benutzern mit Behinderungen zu helfen.
Fenster
![]() Paneele: Aktivieren / Deaktivieren verschiedener Bedienfelder innerhalb der Anwendung
Paneele: Aktivieren / Deaktivieren verschiedener Bedienfelder innerhalb der Anwendung
![]() Kaskade: Ordnen Sie alle PDF Studio-Fenster so an, dass sie übereinander versetzt sind
Kaskade: Ordnen Sie alle PDF Studio-Fenster so an, dass sie übereinander versetzt sind
![]() Fliese: Ordnen Sie alle PDF Studio-Fenster horizontal oder vertikal im gesamten Bildschirmbereich neu an, sodass jeder Rahmen gleich groß und sichtbar ist
Fliese: Ordnen Sie alle PDF Studio-Fenster horizontal oder vertikal im gesamten Bildschirmbereich neu an, sodass jeder Rahmen gleich groß und sichtbar ist
Alles minimieren: Alle PDF Studio-Fenster minimieren
Offene Rahmen: Zeigt eine Vorschau aller in PDF Studio geöffneten Dokumente an. Klicken Sie auf das Vorschaubild, um das PDF Studio-Fenster in den Vordergrund zu bringen.
Charge 
Aktionsassistent
Erstellen und Starten von Dokumentaktionen, mit denen mehrere Tools auf einem oder mehreren Dateisätzen ausgeführt werden können
![]() Aktion ausführen- Führen Sie eine zuvor erstellte Aktion aus
Aktion ausführen- Führen Sie eine zuvor erstellte Aktion aus
![]() Neue Aktion erstellen- Erstellen und speichern Sie neue benutzerdefinierte Aktionen
Neue Aktion erstellen- Erstellen und speichern Sie neue benutzerdefinierte Aktionen
![]() Aktion verwalten- Vorhandene Aktionen anzeigen und verwalten
Aktion verwalten- Vorhandene Aktionen anzeigen und verwalten
Kommentare
![]() Alle Kommentare stapelweise löschen: Löscht alle Kommentare und Anmerkungen aus einem Stapel von PDFs
Alle Kommentare stapelweise löschen: Löscht alle Kommentare und Anmerkungen aus einem Stapel von PDFs
![]() Stapelexport aller Kommentare: Exportiert alle Kommentare in das angegebene Format
Stapelexport aller Kommentare: Exportiert alle Kommentare in das angegebene Format
![]() Alle Kommentare stapelweise reduzieren: Reduziert alle Kommentare und Anmerkungen aus einem Stapel von PDFs
Alle Kommentare stapelweise reduzieren: Reduziert alle Kommentare und Anmerkungen aus einem Stapel von PDFs
Dokumentieren
![]() Stapelzusammenführung von Dokumenten: Mehrere PDFs zu einem einzigen Dokument zusammenführen
Stapelzusammenführung von Dokumenten: Mehrere PDFs zu einem einzigen Dokument zusammenführen
![]() Stapel-OCR-Dokumente: OCR eines PDF-Stapels, um durchsuchbaren Text hinzuzufügen
Stapel-OCR-Dokumente: OCR eines PDF-Stapels, um durchsuchbaren Text hinzuzufügen
![]() Batch-Optimierung: Optimieren Sie einen Stapel PDFs, um die Dateigröße zu reduzieren
Batch-Optimierung: Optimieren Sie einen Stapel PDFs, um die Dateigröße zu reduzieren
![]() Stapel-Preflight: Überprüfen Sie die Dokumentkonformität anhand verschiedener PDF-Standards für einen Stapel von PDFs
Stapel-Preflight: Überprüfen Sie die Dokumentkonformität anhand verschiedener PDF-Standards für einen Stapel von PDFs
![]() Stapelsatz-Anfangsansicht: Festlegen der anfänglichen Anzeigeeinstellungen für einen Stapel von PDFs
Stapelsatz-Anfangsansicht: Festlegen der anfänglichen Anzeigeeinstellungen für einen Stapel von PDFs
![]() Batchsatzsicherheit: Legen Sie die Sicherheitseinstellungen für einen Stapel von PDFs fest
Batchsatzsicherheit: Legen Sie die Sicherheitseinstellungen für einen Stapel von PDFs fest
![]() Stapelzeichen: Einem Stapel von PDFs eine digitale Signatur hinzufügen
Stapelzeichen: Einem Stapel von PDFs eine digitale Signatur hinzufügen
Seiten
![]() Stapelzuschneiden von Seiten: Einen Stapel PDFs zuschneiden
Stapelzuschneiden von Seiten: Einen Stapel PDFs zuschneiden
![]() Stapelweises Löschen von Seiten: Löscht einen ausgewählten Seitenbereich aus jedem PDF im Stapel
Stapelweises Löschen von Seiten: Löscht einen ausgewählten Seitenbereich aus jedem PDF im Stapel
![]() Kopf- und Fußzeile stapelweise anwenden: Fügen Sie einer Reihe von PDFs eine Kopf- und/oder Fußzeile hinzu
Kopf- und Fußzeile stapelweise anwenden: Fügen Sie einer Reihe von PDFs eine Kopf- und/oder Fußzeile hinzu
![]() Stapelweise Seitengröße ändern: Ändern der Dokumentseitengröße von PDFs
Stapelweise Seitengröße ändern: Ändern der Dokumentseitengröße von PDFs
![]() Stapelrotation von Seiten: Dreht alle Seiten innerhalb eines PDF-Stapels
Stapelrotation von Seiten: Dreht alle Seiten innerhalb eines PDF-Stapels
![]() Wasserzeichen stapelweise anwenden: Fügen Sie einem Stapel PDFs ein Wasserzeichen hinzu
Wasserzeichen stapelweise anwenden: Fügen Sie einem Stapel PDFs ein Wasserzeichen hinzu
![]() Stapeldruck: Drucken Sie einen Stapel PDFs
Stapeldruck: Drucken Sie einen Stapel PDFs
![]() Stapelsplitting von Dokumenten: Einen Stapel Dokumente aufteilen
Stapelsplitting von Dokumenten: Einen Stapel Dokumente aufteilen
Konvertieren zu
![]() Stapelkonvertierung in HTML5/SVG: Konvertieren Sie einen Stapel PDFs in HTML5-/SVG-Dateien
Stapelkonvertierung in HTML5/SVG: Konvertieren Sie einen Stapel PDFs in HTML5-/SVG-Dateien
![]() Stapelextrahieren von Seiten als Bilder: Konvertieren Sie die Seiten aus einem Stapel von PDFs in Bilder
Stapelextrahieren von Seiten als Bilder: Konvertieren Sie die Seiten aus einem Stapel von PDFs in Bilder
![]() PDF stapelweise rastern: Erstellt das Dokument mithilfe von Seitenbildern statt Vektorbefehlen neu.
PDF stapelweise rastern: Erstellt das Dokument mithilfe von Seitenbildern statt Vektorbefehlen neu.
![]() Stapelkonvertierung von Dateien in PDF: Konvertieren Sie einen Stapel vonUnterstützte Dateienzu PDF
Stapelkonvertierung von Dateien in PDF: Konvertieren Sie einen Stapel vonUnterstützte Dateienzu PDF
![]() Stapelkonvertierung nach PDF/A: Konvertieren Sie einen Stapel PDFs in PDF/A
Stapelkonvertierung nach PDF/A: Konvertieren Sie einen Stapel PDFs in PDF/A
![]() Stapelkonvertierung in PDF/X: Konvertieren Sie einen Stapel PDFs in PDF/X
Stapelkonvertierung in PDF/X: Konvertieren Sie einen Stapel PDFs in PDF/X
![]() Stapelextrahieren von Text aus PDF: Text aus einem Stapel von PDFs extrahieren
Stapelextrahieren von Text aus PDF: Text aus einem Stapel von PDFs extrahieren
Formen
![]() Stapelexportformulare: Formularfelddaten aus einem Stapel von PDFs exportieren
Stapelexportformulare: Formularfelddaten aus einem Stapel von PDFs exportieren
![]() Alle Felder stapelweise abflachen: Reduziert alle Felder aus einem Stapel von PDFs
Alle Felder stapelweise abflachen: Reduziert alle Felder aus einem Stapel von PDFs
![]() Felder im Batch zurücksetzen: Setzt die Feldwerte aus einem Stapel von PDFs zurück
Felder im Batch zurücksetzen: Setzt die Feldwerte aus einem Stapel von PDFs zurück
Eigenschaften
Toools
![]() Hand: Klicken und ziehen Sie, um durch die Seiten zu blättern oder sie zu verschieben.
Hand: Klicken und ziehen Sie, um durch die Seiten zu blättern oder sie zu verschieben.
![]() Text auswählen:Klicken und ziehen Sie aufText auswähleninnerhalb des Dokuments.
Text auswählen:Klicken und ziehen Sie aufText auswähleninnerhalb des Dokuments.
![]() Objektauswahl: Gewöhnt an Interaktive Objekte bearbeiteninnerhalb des PDFs.
Objektauswahl: Gewöhnt an Interaktive Objekte bearbeiteninnerhalb des PDFs.
Schriftart
 Schriftart: Legt die Schriftart für die ausgewählte Anmerkung fest.
Schriftart: Legt die Schriftart für die ausgewählte Anmerkung fest.
 Größe:Legt die Schriftgröße für die ausgewählte Anmerkung fest.
Größe:Legt die Schriftgröße für die ausgewählte Anmerkung fest.
![]()
 Textfarbe:Legt die Schriftfarbe für die ausgewählte Anmerkung fest.
Textfarbe:Legt die Schriftfarbe für die ausgewählte Anmerkung fest.
![]() Deutlich:Macht die ausgewählte Anmerkung oder den ausgewählten TextDeutlich.
Deutlich:Macht die ausgewählte Anmerkung oder den ausgewählten TextDeutlich.
![]() Kursiv:Macht die ausgewählte Anmerkung oder den ausgewählten TextKursiv.
Kursiv:Macht die ausgewählte Anmerkung oder den ausgewählten TextKursiv.
![]() Unterstreichen: Macht die ausgewählte Anmerkung oder den ausgewählten Textunterstrichen
Unterstreichen: Macht die ausgewählte Anmerkung oder den ausgewählten Textunterstrichen
![]() Durchgestrichen: Markiert die ausgewählte Anmerkung oder den ausgewählten Text mit einemdurchgestrichen
Durchgestrichen: Markiert die ausgewählte Anmerkung oder den ausgewählten Text mit einemdurchgestrichen
![]() Linke Textausrichtung:Legt die Textausrichtung für die ausgewählte Anmerkung fest.
Linke Textausrichtung:Legt die Textausrichtung für die ausgewählte Anmerkung fest.
![]() Textausrichtung zentriert:Legt die Textausrichtung für die ausgewählte Anmerkung fest.
Textausrichtung zentriert:Legt die Textausrichtung für die ausgewählte Anmerkung fest.
![]() Rechtsseitige Textausrichtung:Legt die Textausrichtung für die ausgewählte Anmerkung fest.
Rechtsseitige Textausrichtung:Legt die Textausrichtung für die ausgewählte Anmerkung fest.
Stil
![]() Füllfarbe:Ermöglicht Ihnen, die Füllfarbe der ausgewählten Objekte auszuwählen.
Füllfarbe:Ermöglicht Ihnen, die Füllfarbe der ausgewählten Objekte auszuwählen.
 Randfarbe: Ermöglicht Ihnen, die Rahmenfarbe für die ausgewählten Objekte auszuwählen.
Randfarbe: Ermöglicht Ihnen, die Rahmenfarbe für die ausgewählten Objekte auszuwählen.
 Linienbreite: Legt die Rahmenlinienbreite für die ausgewählten Objekte fest.
Linienbreite: Legt die Rahmenlinienbreite für die ausgewählten Objekte fest.
 Transparenz: Legt die Transparenz für die ausgewählten Objekte fest.
Transparenz: Legt die Transparenz für die ausgewählten Objekte fest.
Ausrichten
![]() Linksbündig: Richtet die ausgewählten Objekte linksbündig aus.
Linksbündig: Richtet die ausgewählten Objekte linksbündig aus.
![]() Im Zentrum anordnen: Richtet die ausgewählten Objekte zur Mitte hin aus.
Im Zentrum anordnen: Richtet die ausgewählten Objekte zur Mitte hin aus.
![]() Rechts ausrichten: Richtet die ausgewählten Objekte rechtsbündig aus.
Rechts ausrichten: Richtet die ausgewählten Objekte rechtsbündig aus.
![]() Oben ausrichten:Richtet die ausgewählten Objekte oben aus.
Oben ausrichten:Richtet die ausgewählten Objekte oben aus.
![]() Mittig ausrichten:Richtet die ausgewählten Objekte mittig aus.
Mittig ausrichten:Richtet die ausgewählten Objekte mittig aus.
![]() Unten ausrichten:Richtet die ausgewählten Objekte unten aus.
Unten ausrichten:Richtet die ausgewählten Objekte unten aus.
Verteilen
![]() Horizontal verteilen:Verteilt die ausgewählten Objekte gleichmäßig horizontal.
Horizontal verteilen:Verteilt die ausgewählten Objekte gleichmäßig horizontal.
![]() Vertikal verteilen:Verteilt die ausgewählten Objekte gleichmäßig vertikal.
Vertikal verteilen:Verteilt die ausgewählten Objekte gleichmäßig vertikal.
Größe
![]() Breite ausrichten:Richtet die Breite der ausgewählten Objekte aus.
Breite ausrichten:Richtet die Breite der ausgewählten Objekte aus.
![]() Höhe ausrichten:Richtet die Höhe der ausgewählten Objekte aus.
Höhe ausrichten:Richtet die Höhe der ausgewählten Objekte aus.
![]() Beide ausrichten:Richtet sowohl die Breite als auch die Höhe der ausgewählten Objekte aus.
Beide ausrichten:Richtet sowohl die Breite als auch die Höhe der ausgewählten Objekte aus.
Untere Symbolleiste
Die untere Symbolleiste enthält grundlegende Dokumentinformationen sowie die Navigations- und Seitenanzeigeoptionen für das Dokument.
Seiteninformationen
Seitengröße: Die Größe der aktuell angezeigten Seite
Cursor-Koordinaten: Die aktuelle X- und Y-Position des Cursors auf der Seite unter Verwendung der in den Einstellungen festgelegten Einheiten
Navigation
![]() Erste Seite:Navigiert zur ersten Seite des Dokuments.
Erste Seite:Navigiert zur ersten Seite des Dokuments.
![]() Vorherige Seite:Navigiert zur vorherigen Seite im Dokument.
Vorherige Seite:Navigiert zur vorherigen Seite im Dokument.
 Seitennummer:Zeigt die aktuell angezeigte Seite und die Gesamtzahl der Seiten an. Geben Sie eine Zahl in das Feld ein und drücken Sie die Eingabetaste, um direkt zu dieser Seite zu navigieren. Dokumente mitSeitenbeschriftungenerfordert die Eingabe der genauen Seitenbezeichnung (z. B. iv, v usw.)
Seitennummer:Zeigt die aktuell angezeigte Seite und die Gesamtzahl der Seiten an. Geben Sie eine Zahl in das Feld ein und drücken Sie die Eingabetaste, um direkt zu dieser Seite zu navigieren. Dokumente mitSeitenbeschriftungenerfordert die Eingabe der genauen Seitenbezeichnung (z. B. iv, v usw.)
![]() Nächste Seite:Navigiert zur nächsten Seite im Dokument.
Nächste Seite:Navigiert zur nächsten Seite im Dokument.
![]() Letzte Seite:Navigiert zur letzten Seite im Dokument.
Letzte Seite:Navigiert zur letzten Seite im Dokument.
![]() Vorherige Ansicht:Navigiert zur letzten Ansicht innerhalb des Dokuments.
Vorherige Ansicht:Navigiert zur letzten Ansicht innerhalb des Dokuments.
![]() Nächste Ansicht:Navigiert zur nächsten Ansicht innerhalb des Dokuments.
Nächste Ansicht:Navigiert zur nächsten Ansicht innerhalb des Dokuments.
Seitenanpassung
![]() Einzel:Zeigt jeweils nur eine einzelne Seite an
Einzel:Zeigt jeweils nur eine einzelne Seite an
![]() Einzeln fortlaufend:Zeigt alle Seiten des Dokuments in einer einzigen Spalte an, die kontinuierlich gescrollt werden kann
Einzeln fortlaufend:Zeigt alle Seiten des Dokuments in einer einzigen Spalte an, die kontinuierlich gescrollt werden kann
![]() Verkleidung:Zeigt jeweils nur zwei Seiten nebeneinander an, mit ungeraden Seiten links und geraden Seiten rechts
Verkleidung:Zeigt jeweils nur zwei Seiten nebeneinander an, mit ungeraden Seiten links und geraden Seiten rechts
![]() Kontinuierlich ausgerichtet:Zeigt alle Dokumentseiten in zwei Spalten an, mit ungeraden Seiten links und geraden Seiten rechts
Kontinuierlich ausgerichtet:Zeigt alle Dokumentseiten in zwei Spalten an, mit ungeraden Seiten links und geraden Seiten rechts
![]() Rauszoomen:Verkleinern Sie die Anzeige, um den Inhalt kleiner anzuzeigen.
Rauszoomen:Verkleinern Sie die Anzeige, um den Inhalt kleiner anzuzeigen.
 Zoomen auf/Aktueller Zoom: Zeigt den aktuellen Zoomwert an. Sie können auch einen voreingestellten Zoomprozentsatz auswählen oder einen benutzerdefinierten Zoomwert in das Feld eingeben.
Zoomen auf/Aktueller Zoom: Zeigt den aktuellen Zoomwert an. Sie können auch einen voreingestellten Zoomprozentsatz auswählen oder einen benutzerdefinierten Zoomwert in das Feld eingeben.
![]() Hineinzoomen:Zoomen Sie hinein, um den Inhalt größer anzuzeigen.
Hineinzoomen:Zoomen Sie hinein, um den Inhalt größer anzuzeigen.