Schnelle Suche
Mit PDF Studio können Sie schnell nach Text in einem PDF-Dokument suchen. Mit dem Schnellsuchtool können Sie nur nach dem nächsten Vorkommen des Textes im Dokument suchen. Um eine Liste aller Vorkommen im Dokument zu finden, verwenden Sie dieErweiterte Suche stattdessen.
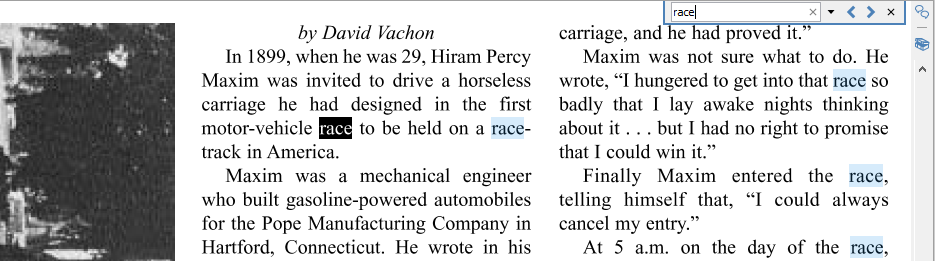
So verwenden Sie die Schnellsuche
- Öffnen Sie das Dokument, das Sie durchsuchen möchten
- Öffnen Sie das Popup-Fenster für die Schnellsuche, indem Sie aufRegisterkarte „Startseite“ >
 Suchen oder mit der Tastenkombination Strg + F (⌘+ F auf dem Mac)
Suchen oder mit der Tastenkombination Strg + F (⌘+ F auf dem Mac) - Geben Sie den Text ein, nach dem Sie suchen möchten, und drücken Sie die Eingabetaste, um das nächste Vorkommen des Textes im Dokument zu finden.
Schnellsuchoptionen
 Klar: Suchergebnisse löschen
Klar: Suchergebnisse löschen
![]() Vorheriges Vorkommen: Navigiert zum vorherigen Vorkommen des Wortes im Dokument
Vorheriges Vorkommen: Navigiert zum vorherigen Vorkommen des Wortes im Dokument
![]() Nächstes Vorkommen: Navigiert zum nächsten Vorkommen des Wortes im Dokument
Nächstes Vorkommen: Navigiert zum nächsten Vorkommen des Wortes im Dokument
Notiz:Durch Drücken der Taste "Enter" gelangen Sie auch zum nächsten Vorkommen
![]() Suchoptionen: Dient zum Einstellen der Schnellsuchoptionen. Klicken Sie auf den Pfeil, um die gewünschten Optionen auszuwählen
Suchoptionen: Dient zum Einstellen der Schnellsuchoptionen. Klicken Sie auf den Pfeil, um die gewünschten Optionen auszuwählen
- Erweiterte Suche: Dadurch wird dasErweiterte Sucheund beginnen Sie mit der Suche nach dem Text, der sich aktuell im Suchfeld befindet.
- Groß-/Kleinschreibung beachten:Wenn diese Option aktiviert ist, liefert die Suche nach der Zeichenfolge „The“ nicht dieselben Ergebnisse wie die Suche nach der Zeichenfolge „the“.
- Nur ganze Wörter:Wenn diese Option aktiviert ist, werden bei der Suche nach „the“ keine Vorkommen von „they“ zurückgegeben. Wenn diese Option jedoch deaktiviert ist, werden alle Vorkommen von „they“ und anderen Wörtern mit den Buchstaben „the“ in der Vorkommensliste angezeigt.
- Kommentare einschließen:Wenn diese Option aktiviert ist, wird bei der Suche auch Text in Anmerkungskommentaren einbezogen.
- Felder einschließen:Wenn diese Option aktiviert ist, wird bei der Suche auch Text in Formularfeldern berücksichtigt. (Dies ist standardmäßig aktiviert.)