Entfernungsanmerkung
Mit der Entfernungsmessungsanmerkung wird die Länge einer einzelnen linearen Messung berechnet. Einmal platzierte Messungen können durch Ziehen eines beliebigen Eckpunkts auf der Messung geändert werden. Die Werte werden ebenfalls aktualisiert.
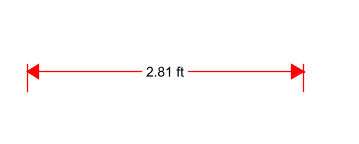
Erstellen einer Entfernungsmessung
- Wählen Sie das Entfernungswerkzeug durch Klicken auf das
 im Registerkarte „Kommentar“in der Symbolleisteoder mit der Tastenkombination Strg + Alt + M (⌘+ Alt + M auf dem Mac)
im Registerkarte „Kommentar“in der Symbolleisteoder mit der Tastenkombination Strg + Alt + M (⌘+ Alt + M auf dem Mac) - Der Messdialog wird angezeigt, in dem Sie den Maßstab und die Genauigkeit einstellen können (undkalibrierenfalls erforderlich) für die Messung vor dem Zeichnen der Anmerkung.
- Klicken Sie auf die Stelle, an der die Messung beginnen soll, und bewegen Sie den Cursor dann an die Stelle, an der die Messung enden soll. Klicken Sie erneut, um die Messung auf der Seite zu platzieren (Notiz: Halten Sie beim Zeichnen die Umschalttaste gedrückt, um horizontale, vertikale oder im 45-Grad-Winkel verlaufende Linien zu zeichnen.)
Messoptionen
Vor der Erstellung der Messung können folgende Optionen festgelegt werden.
Skala
Optionen zum Einstellen des Maßstabs und der Genauigkeit (undkalibrierenfalls erforderlich) für die Messung vor dem Zeichnen der Anmerkung. Standardmäßig sind der horizontale und vertikale Maßstab identisch.
Aktivieren Sie die Option „Separate vertikale Skala“, um eine andere vertikale Skala für die Messung festzulegen.
Andere
Am Inhalt ausrichten- Jeder Messpunkt wird automatisch versucht, beim Anklicken am nächsten Inhaltselement einzurasten
Display-Messungen- Maßbeschriftung auf der Maßlinie ein-/ausblenden
Immer feste Winkel verwendet (Umschalttaste)- erzwingt, dass alle Messungen nur horizontale, vertikale oder 45-Grad-Winkellinien erstellen
Anmerkungseigenschaften
Um auf die Entfernungseigenschaften zuzugreifen, gehen Sie zuRegisterkarte „Eigenschaften“in der Symbolleiste oder klicken Sie mit der rechten Maustaste (Mac: Strg + Klick) auf die Anmerkung und wählen Sie Eigenschaften im Mausmenü oder klicken Sie auf die Schaltfläche Bearbeiten![]() auf der MinisymbolleisteDie Entfernungsmessung enthält die folgenden Eigenschafteneinstellungen.
auf der MinisymbolleisteDie Entfernungsmessung enthält die folgenden Eigenschafteneinstellungen.
Aussehen
Linienbreite- Legt die Breite der Linie fest
Zeilenanfang- Legt die Form fest, die am Anfang der Zeile verwendet werden soll
Stil- Legt den Stil für die Linie fest (z. B. gepunktet, gestrichelt, Wolke usw.)
Zeilenende- Legt die Form fest, die am Ende der Zeile verwendet werden soll
Farbe- Legt die Farbe der Linie fest
Füllfarbe- Legt die Füllfarbe der Formen am Ende der Linie fest
Transparenz- Legt die Transparenz der Messung fest
Länge- Die aktuelle Länge der Messanmerkung. Kann bei Bedarf manuell bearbeitet werden, um einen bestimmten Wert festzulegen und die Anmerkung auf der Seite entsprechend anzupassen.
Hinweis / Kommentar- ein Kommentarfeld, in dem Sie bei Bedarf einen zusätzlichen Kommentar zur Messung hinzufügen können
Als Standard speichern- Wenn diese Option aktiviert ist, werden die ausgewählten Darstellungseinstellungen als Standard für alle neuen Distanzanmerkungen verwendet.
Gesperrt– Wenn aktiviert, wird Folgendes für die Anmerkung verhindert: Verschieben oder Ändern der Größe, Bearbeiten von Darstellungseigenschaften und Löschen der Anmerkung.
Allgemein
Autor- Ermöglicht das Bearbeiten des Autors
Thema- Ermöglicht das Bearbeiten des Betreffs
Schicht- Nur verfügbar, wenn das Dokument Ebenen enthält. Legt die Ebene fest, zu der die Anmerkung gehört. Weitere Informationen finden Sie unterZuweisen von Kommentaren zu Ebenen
Statusverlauf
Auf dieser Registerkarte wird der Überprüfungsstatus der Anmerkung angezeigt und geändert, einschließlich Autor, Status und Zeitstempel. Weitere Einzelheiten finden Sie unterFestlegen des Status oder der Häkchen für Anmerkungen