Barra degli strumenti della barra multifunzione di PDF Studio
La barra degli strumenti si trova nella parte superiore della finestra PDF Studio. Utilizzare le schede della barra multifunzione per spostarsi tra ciascun set di strumenti disponibili in PDF Studio. La barra degli strumenti della barra multifunzione Stile Office è il layout predefinito e dove troverai tutte le funzioni di PDF Studio. Se lo desideri, puoi passare a Barra degli strumenti classica In Preferenze della barra degli strumenti. La barra degli strumenti predefinita è impostata come mostrato di seguito (versione Pro).

Preferenze della barra degli strumenti
Puoi accedere al Preferenze della barra degli strumenti dialogo andando a Scheda File > Preferenze e selezionando Barre degli strumenti.
Descrizioni della barra degli strumenti della barra multifunzione
File
Proprietà
Apre il Proprietà del documento del documento aperto corrente
Creare
Crea PDF fornisce un accesso rapido a molte delle funzioni di creazione PDF disponibili in PDF Studio. Basta fare clic sulla funzione che desideri utilizzare per avviare lo strumento.
![]() Dall'immagine: Converte un singolo file immagine in PDF utilizzando uno qualsiasi dei Tipi di file supportati
Dall'immagine: Converte un singolo file immagine in PDF utilizzando uno qualsiasi dei Tipi di file supportati
![]() Da Microsoft Office: Converte Microsoft Office Parola, Eccellere & Presa della corrente file in PDF da Tipi di file supportati
Da Microsoft Office: Converte Microsoft Office Parola, Eccellere & Presa della corrente file in PDF da Tipi di file supportati
![]() Da più file: Unisce/converte più file contemporaneamente per creare un singolo PDF
Da più file: Unisce/converte più file contemporaneamente per creare un singolo PDF ![]()
![]() Dallo scanner: avvia il Finestra di dialogo di scansione per creare un nuovo PDF
Dallo scanner: avvia il Finestra di dialogo di scansione per creare un nuovo PDF
![]() Dalla pagina vuota: Crea un PDF vuoto senza contenuto
Dalla pagina vuota: Crea un PDF vuoto senza contenuto
Aprire
Apri un documento PDF o converti uno qualsiasi dei tipi di file supportati in un PDF.
![]() Documenti recenti: Visualizza un elenco dei 200 documenti più recenti che sono stati aperti. Utilizza il campo di ricerca in alto a destra per trovare più facilmente un documento specifico.
Documenti recenti: Visualizza un elenco dei 200 documenti più recenti che sono stati aperti. Utilizza il campo di ricerca in alto a destra per trovare più facilmente un documento specifico.
![]() Sessioni: Gestione sessioni che consente di riaprire le ultime sessioni utilizzate o salvate
Sessioni: Gestione sessioni che consente di riaprire le ultime sessioni utilizzate o salvate
![]() Computer: Apre il selettore file locale, seleziona un file da aprire
Computer: Apre il selettore file locale, seleziona un file da aprire
![]() Dall'URL: apre un file PDF da un indirizzo Web specificato
Dall'URL: apre un file PDF da un indirizzo Web specificato
![]() Google Drive: apri qualsiasi tipo di file supportato direttamente dal tuo collegamento Google Drive
Google Drive: apri qualsiasi tipo di file supportato direttamente dal tuo collegamento Google Drive
![]() Dropbox: apri qualsiasi tipo di file supportato direttamente dal tuo collegamento Dropbox
Dropbox: apri qualsiasi tipo di file supportato direttamente dal tuo collegamento Dropbox
![]() Una guida: apri qualsiasi tipo di file supportato direttamente dal tuo collegamento Una guida
Una guida: apri qualsiasi tipo di file supportato direttamente dal tuo collegamento Una guida
![]() Aggiungi luogo: Pin una directory locale all'elenco per un accesso più rapido in futuro. Questa cartella sarà accessibile in entrambi i pannelli Apri e Salva con nome
Aggiungi luogo: Pin una directory locale all'elenco per un accesso più rapido in futuro. Questa cartella sarà accessibile in entrambi i pannelli Apri e Salva con nome
- Aggiungi luogo: fare clic sul pulsante per selezionare la cartella da aggiungere all'elenco
- Rimuovere: Clicca sul
 per rimuovere il luogo dall'elenco aperto
per rimuovere il luogo dall'elenco aperto
Salva
Salva il documento corrente. Questo pulsante sarà disabilitato se non sono state apportate modifiche al documento.
Salva come
Salva il documento corrente come nuovo file.
![]() Computer: Apre la selezione file per salvare il file localmente
Computer: Apre la selezione file per salvare il file localmente
![]() Google Drive: salva il tuo documento PDF direttamente sul tuo link Google Drive
Google Drive: salva il tuo documento PDF direttamente sul tuo link Google Drive
![]() Dropbox: salva il tuo documento PDF direttamente sul tuo link Dropbox
Dropbox: salva il tuo documento PDF direttamente sul tuo link Dropbox
![]() Una guida: salva il tuo documento PDF direttamente sul tuo link Una guida
Una guida: salva il tuo documento PDF direttamente sul tuo link Una guida
![]() Aggiungi luogo: Pin una directory locale all'elenco per un accesso più rapido in futuro. Questa cartella sarà accessibile in entrambi i pannelli Apri e Salva con nome
Aggiungi luogo: Pin una directory locale all'elenco per un accesso più rapido in futuro. Questa cartella sarà accessibile in entrambi i pannelli Apri e Salva con nome
- Aggiungi luogo: fare clic sul pulsante per selezionare la cartella da aggiungere all'elenco
- Rimuovere: Clicca sul
 per rimuovere il luogo dall'elenco aperto
per rimuovere il luogo dall'elenco aperto
Riduci le dimensioni del file
Lancia il Ottimizzatore PDF per creare una versione ottimizzata del documento e ridurre la dimensione del file. ![]()
Allega il documento corrente a un'e-mail utilizzando l'applicazione e-mail impostata all'interno preferenze email.
Inviare
Invia il documento corrente a integrazioni aggiuntive come DocuSign E Parola
Vicino
Chiude il documento attualmente aperto
Chiudi tutto
Chiude tutti i documenti attualmente aperti in PDF Studio
Ripristina/Ricarica
Chiude e riapre il documento attualmente riaperto riportandolo all'ultimo stato salvato
Stampa
Stampa il documento corrente utilizzando il file Finestra di dialogo della stampante PDF Studio. Per utilizzare la finestra di dialogo di stampa del sistema, vedere Preferenze di stampa.
Stampa tutto
Stampa tutti i documenti attualmente aperti utilizzando il file Finestra di dialogo della stampante PDF Studio.
Procedura guidata di azione
Crea e avvia azioni sui documenti che possono essere utilizzate per eseguire più strumenti su uno o più set di file
Preferenze
Si apre Preferenze di PDF Studio. È possibile accedervi anche utilizzando i tasti di scelta rapida Ctrl + K
Uscita
Chiude tutti i documenti attualmente aperti e chiude PDF Studio
Casa
Utensili
![]() Mano: Fare clic e trascinare per scorrere o spostare le pagine.
Mano: Fare clic e trascinare per scorrere o spostare le pagine.
![]() Seleziona il testo: Fare clic e trascinare su Seleziona il testo all'interno del documento.
Seleziona il testo: Fare clic e trascinare su Seleziona il testo all'interno del documento.
![]() Seleziona oggetto: Abituato a Modifica oggetti interattivi all'interno del PDF.
Seleziona oggetto: Abituato a Modifica oggetti interattivi all'interno del PDF.
![]() Scatta istantanea: Abituato a salvare una parte del documento come immagine.
Scatta istantanea: Abituato a salvare una parte del documento come immagine.
![]() Ricerca: avvia il Ricerca rapida attrezzo
Ricerca: avvia il Ricerca rapida attrezzo
![]() Avanzate Ricerca: Inizia il Strumento di ricerca avanzata
Avanzate Ricerca: Inizia il Strumento di ricerca avanzata
Visualizzazione
![]() Adatta alla larghezza: Ridimensiona la vista per adattarla alla larghezza del documento nella cornice di PDF Studio.
Adatta alla larghezza: Ridimensiona la vista per adattarla alla larghezza del documento nella cornice di PDF Studio.
![]() Adatta alla pagina: Ridimensiona la vista per adattare l'intero documento all'interno della cornice di PDF Studio.
Adatta alla pagina: Ridimensiona la vista per adattare l'intero documento all'interno della cornice di PDF Studio.
![]() Dimensione reale: Visualizza il documento con un rapporto 1:1 per corrispondere all'aspetto del documento se stampato senza ridimensionamento.
Dimensione reale: Visualizza il documento con un rapporto 1:1 per corrispondere all'aspetto del documento se stampato senza ridimensionamento.
![]() Ingrandisci: Seleziona una percentuale di zoom preimpostata o digita nel campo un valore di zoom personalizzato. Il pulsante principale sarà l'ultimo strumento di zoom utilizzato.
Ingrandisci: Seleziona una percentuale di zoom preimpostata o digita nel campo un valore di zoom personalizzato. Il pulsante principale sarà l'ultimo strumento di zoom utilizzato.
![]() Ingrandire: Ingrandisci per visualizzare il contenuto ingrandito.
Ingrandire: Ingrandisci per visualizzare il contenuto ingrandito.
![]() Zoom indietro: Rimpicciolisci per visualizzare il contenuto più piccolo.
Zoom indietro: Rimpicciolisci per visualizzare il contenuto più piccolo.
![]() Strumento Zoom: Ingrandisce un'area selezionata all'interno di una pagina. Fare clic e trascinare per selezionare l'area del rettangolo su cui si desidera eseguire lo zoom.
Strumento Zoom: Ingrandisce un'area selezionata all'interno di una pagina. Fare clic e trascinare per selezionare l'area del rettangolo su cui si desidera eseguire lo zoom.
Disposizione: imposta il layout della pagina nel documento corrente
![]() Separare: Visualizza solo una singola pagina alla volta
Separare: Visualizza solo una singola pagina alla volta
![]() Singolo continuo: Visualizza tutte le pagine del documento in un'unica colonna che può essere fatta scorrere continuamente
Singolo continuo: Visualizza tutte le pagine del documento in un'unica colonna che può essere fatta scorrere continuamente
![]() Di fronte: Visualizza solo due pagine alla volta affiancate con le pagine dispari a sinistra e le pagine pari a destra
Di fronte: Visualizza solo due pagine alla volta affiancate con le pagine dispari a sinistra e le pagine pari a destra
![]() Di fronte continuo: Visualizza tutte le pagine del documento in due colonne con le pagine dispari a sinistra e le pagine pari a destra
Di fronte continuo: Visualizza tutte le pagine del documento in due colonne con le pagine dispari a sinistra e le pagine pari a destra
![]() Copertina: Visualizza il documento proprio come quando si utilizza Affiancata, solo la prima pagina verrà visualizzata da sola
Copertina: Visualizza il documento proprio come quando si utilizza Affiancata, solo la prima pagina verrà visualizzata da sola
![]() Copertina continua: Visualizza il documento proprio come quando si utilizza Affiancamento continuo, solo la prima pagina verrà visualizzata da sola
Copertina continua: Visualizza il documento proprio come quando si utilizza Affiancamento continuo, solo la prima pagina verrà visualizzata da sola
![]() Ruota vista in senso antiorario: Ruota solo la vista all'interno del documento in senso antiorario (Nota: Questa rotazione NON verrà salvata quando il documento viene salvato e poi riaperto. Per salvare la rotazione della pagina vedere Pagine rotanti).
Ruota vista in senso antiorario: Ruota solo la vista all'interno del documento in senso antiorario (Nota: Questa rotazione NON verrà salvata quando il documento viene salvato e poi riaperto. Per salvare la rotazione della pagina vedere Pagine rotanti).
![]() Ruota vista in senso orario: Ruota solo la vista all'interno del documento in senso orario ( Nota: Questa rotazione NON verrà salvata quando il documento viene salvato e poi riaperto. Per salvare la rotazione della pagina vedere Pagine rotanti).
Ruota vista in senso orario: Ruota solo la vista all'interno del documento in senso orario ( Nota: Questa rotazione NON verrà salvata quando il documento viene salvato e poi riaperto. Per salvare la rotazione della pagina vedere Pagine rotanti).
Commenti
![]() Macchina da scrivere: Crea un'annotazione a macchina da scrivere.
Macchina da scrivere: Crea un'annotazione a macchina da scrivere.
![]() Testo evidenziato: Utilizzato per evidenziare il testo su un documento.
Testo evidenziato: Utilizzato per evidenziare il testo su un documento.
![]() Nota adesiva: Crea un'annotazione adesiva.
Nota adesiva: Crea un'annotazione adesiva.
![]() Freccia: Crea un'annotazione di freccia.
Freccia: Crea un'annotazione di freccia.
![]() Piazza: Crea un'annotazione quadrata.
Piazza: Crea un'annotazione quadrata.
![]() Timbro: Utilizzato per apporre un timbro di gomma sul documento. Fare clic direttamente sul pulsante per riutilizzare l'ultimo timbro utilizzato oppure fare clic sulla freccia rivolta verso il basso
Timbro: Utilizzato per apporre un timbro di gomma sul documento. Fare clic direttamente sul pulsante per riutilizzare l'ultimo timbro utilizzato oppure fare clic sulla freccia rivolta verso il basso ![]() per selezionare un altro timbro o scegliere tra le seguenti opzioni di timbro in gomma.
per selezionare un altro timbro o scegliere tra le seguenti opzioni di timbro in gomma.
- Standard: Timbri standardizzati inclusi in PDF Studio come: Approvato, Non approvato, Bozza, ecc...
- Dinamico: Timbri standardizzati che includono anche un'ora e una data che verranno impostate automaticamente una volta posizionate.
- Cartello Qui: Timbri firma standardizzati inclusi in PDF Studio, ad esempio: Firma qui, Iniziale qui, Testimone, ecc...
Preferiti
I preferiti sono preimpostati con le seguenti impostazioni predefinite popolari ma possono essere personalizzati Preferenze della barra degli strumenti per mostrare tutti gli strumenti che desideri. Il gruppo dei preferiti è limitato a 9 strumenti.
![]() Modifica contenuto PDF
Modifica contenuto PDF![]() : Ti permette di farlo Modifica contenuto all'interno del PDF utilizzando l'opzione selezionata.
: Ti permette di farlo Modifica contenuto all'interno del PDF utilizzando l'opzione selezionata.
- Modifica testo e immagini: Ti permette di farlo Modifica testo e immagini direttamente in linea nel PDF.
- Testo: Modifica individuo stringhe di testo con il PDF
- immagini: Modificare immagini contenuto nel PDF
- Percorsi: Modificare linee e forme all'interno del PDF
- Sfumature: Modificare ombra e gradiente oggetti all'interno del PDF
![]() Ruotare: opzioni per ruotare le pagine con incrementi di 90 gradi.
Ruotare: opzioni per ruotare le pagine con incrementi di 90 gradi.
Nota: La rotazione delle pagine è quindi diversa Visualizzazione della pagina rotante in quanto non è temporaneo e le modifiche apportate utilizzando questo strumento ruoteranno in modo permanente le pagine all'interno del documento una volta salvate.
![]() Inserire:
Inserire:
- Aggiungi pagina vuota: inserisce una pagina vuota nel documento
- Aggiungi documento: seleziona un file PDF da aggiungere alla fine del documento attualmente aperto
- Inserisci pagine: consente di inserire altri documenti PDF in una posizione specificata all'interno del PDF
- Importa immagine come pagina: importa un'immagine direttamente nel PDF come pagina
- Dallo scanner: Crea un PDF da una scansione
- Scansione con WIA/ICA/Sane Direct: Esegue la scansione utilizzando il Finestra di dialogo PDF Studio.
- Scansiona con Sane Daemon: inizia Scansione demoniaca sensata
![]() Estratto: opzioni per estrarre pagine dal PDF
Estratto: opzioni per estrarre pagine dal PDF
![]() Eliminare: elimina le pagine dal PDF corrente
Eliminare: elimina le pagine dal PDF corrente
![]() Modifica Preferiti: apre la finestra di dialogo delle preferenze per personalizzare gli strumenti del Gruppo preferiti
Modifica Preferiti: apre la finestra di dialogo delle preferenze per personalizzare gli strumenti del Gruppo preferiti
Segno veloce
Lo strumento Fast Sign consente di creare timbri di firma elettronica che possono essere facilmente applicati ai documenti.
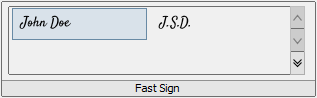
Nota: È importante comprendere inoltre che una "Firma Elettronica" (Fast Sign) non è la stessa cosa di una "Firma Digitale". Una firma elettronica (Fast Sign) è una rappresentazione grafica di una firma su carta e penna, come un'immagine o un disegno. UN firma digitale (che può avere anche una rappresentazione grafica) contiene un ID univoco crittografato per verificarne l'autenticità.
Commento
Utensili
![]() Mano: Fare clic e trascinare per scorrere o spostare le pagine.
Mano: Fare clic e trascinare per scorrere o spostare le pagine.
![]() Seleziona il testo: Fare clic e trascinare su Seleziona il testo all'interno del documento.
Seleziona il testo: Fare clic e trascinare su Seleziona il testo all'interno del documento.
![]() Seleziona oggetto: Abituato a Modifica oggetti interattivi all'interno del PDF.
Seleziona oggetto: Abituato a Modifica oggetti interattivi all'interno del PDF.
Testo
![]() Macchina da scrivere: Crea un commento a macchina da scrivere.
Macchina da scrivere: Crea un commento a macchina da scrivere.
![]() Chiamare: Crea un commento di callout.
Chiamare: Crea un commento di callout.
![]() Casella di testo: Crea un commento in una casella di testo.
Casella di testo: Crea un commento in una casella di testo.
![]() Nota adesiva: Crea un commento di nota adesiva.
Nota adesiva: Crea un commento di nota adesiva.
Markup
![]() Testo evidenziato: Utilizzato per evidenziare markup di testo su un documento.
Testo evidenziato: Utilizzato per evidenziare markup di testo su un documento.
![]() Testo cancellato: Utilizzato per cancellare la marcatura di testo su un documento.
Testo cancellato: Utilizzato per cancellare la marcatura di testo su un documento.
![]() Sottolinea il testo: Utilizzato per sottolineare il markup del testo su un documento.
Sottolinea il testo: Utilizzato per sottolineare il markup del testo su un documento.
![]() Testo sottolineato ondulato: Utilizzato per sottolineare in modo ondulato il markup del testo su un documento.
Testo sottolineato ondulato: Utilizzato per sottolineare in modo ondulato il markup del testo su un documento.
![]() Inserisci testo: Aggiunge un markup di testo di inserimento nel documento.
Inserisci testo: Aggiunge un markup di testo di inserimento nel documento.
![]() Sostituisci testo: Aggiunge un markup di sostituzione del markup del testo sul testo selezionato.
Sostituisci testo: Aggiunge un markup di sostituzione del markup del testo sul testo selezionato.
Forme
![]() Cerchio: Crea un'annotazione circolare.
Cerchio: Crea un'annotazione circolare.
![]() Piazza: Crea un'annotazione quadrata.
Piazza: Crea un'annotazione quadrata.
![]() Evidenziazione dell'area: Evidenzia un'area su un documento. Utile quando si tenta di evidenziare il testo scansionato.
Evidenziazione dell'area: Evidenzia un'area su un documento. Utile quando si tenta di evidenziare il testo scansionato.
![]() Polilinea: Crea un'annotazione di polilinea.
Polilinea: Crea un'annotazione di polilinea.
![]() Poligono: Crea un'annotazione poligonale.
Poligono: Crea un'annotazione poligonale.
![]() Nuvola: Crea un'annotazione cloud.
Nuvola: Crea un'annotazione cloud.
![]() Linea: Crea un'annotazione di linea.
Linea: Crea un'annotazione di linea.
![]() Freccia: Crea un'annotazione di freccia.
Freccia: Crea un'annotazione di freccia.
![]() Matita: Crea un'annotazione a matita.
Matita: Crea un'annotazione a matita.
Disegno
![]() Matita: Crea un'annotazione a matita.
Matita: Crea un'annotazione a matita.
![]() Marcatore: Crea un'annotazione marcatore.
Marcatore: Crea un'annotazione marcatore.
Francobolli
![]() Timbro: Utilizzato per apporre un timbro di gomma sul documento. Fare clic direttamente sul pulsante per riutilizzare l'ultimo timbro utilizzato oppure fare clic sulla freccia rivolta verso il basso
Timbro: Utilizzato per apporre un timbro di gomma sul documento. Fare clic direttamente sul pulsante per riutilizzare l'ultimo timbro utilizzato oppure fare clic sulla freccia rivolta verso il basso ![]() per selezionare un altro timbro o scegliere tra le seguenti opzioni di timbro in gomma.
per selezionare un altro timbro o scegliere tra le seguenti opzioni di timbro in gomma.
- Standard: Timbri standardizzati inclusi in PDF Studio come: Approvato, Non approvato, Bozza, ecc...
- Dinamico: Timbri standardizzati che includono anche un'ora e una data che verranno impostate automaticamente una volta posizionate.
- Cartello Qui: Timbri firma standardizzati inclusi in PDF Studio, ad esempio: Firma qui, Iniziale qui, Testimone, ecc...
![]() Immagine: Aggiunge un Immagine come timbro di gomma annotazione al documento.
Immagine: Aggiunge un Immagine come timbro di gomma annotazione al documento.
![]() Creare: Scegli tra le opzioni seguenti per creare un timbro
Creare: Scegli tra le opzioni seguenti per creare un timbro
- Crea timbro testo: Crea una personalizzazione Timbro di testo che verrà aggiunto all'elenco dei timbri.
- Crea timbro immagine: Crea una personalizzazione Timbro immagine che verrà aggiunto all'elenco dei timbri.
- Crea timbro PDF: Creare un Timbro PDF che verrà aggiunto all'elenco dei timbri
- Crea timbro personalizzato: Creare un Timbro personalizzato che verrà aggiunto all'elenco dei timbri.
![]() Maneggio: Apre il Responsabile timbri di gomma per creare/modificare/eliminare timbri in gomma.
Maneggio: Apre il Responsabile timbri di gomma per creare/modificare/eliminare timbri in gomma.
Misurare 
![]() Distanza: Utilizzato per misurare il Distanza tra due punti del documento.
Distanza: Utilizzato per misurare il Distanza tra due punti del documento.
![]() Perimetro: Utilizzato per misurare il Perimetro sul documento utilizzando più linee collegate.
Perimetro: Utilizzato per misurare il Perimetro sul documento utilizzando più linee collegate.
![]() La zona: Utilizzato per misurare un designato La zona sul documento.
La zona: Utilizzato per misurare un designato La zona sul documento.
Media
![]() Collegamento: Abituato a Crea collegamenti in un documento.
Collegamento: Abituato a Crea collegamenti in un documento.
- Crea collegamento: avvia lo strumento di collegamento a creare collegamenti nel documento
- Crea automaticamente collegamenti: Strumento utilizzato per creare automaticamente collegamenti in base al testo trovato all'interno del documento
- Rimuovi tutti i collegamenti: rimuove tutti i collegamenti trovato all'interno del documento
![]() Suono: Aggiunge un Commento sonoro allegato al documento.
Suono: Aggiunge un Commento sonoro allegato al documento.
![]() Allega file: Allega un file al PDF senza un commento. Fare clic sulla freccia giù
Allega file: Allega un file al PDF senza un commento. Fare clic sulla freccia giù ![]() per allegare un file al documento con un commento.
per allegare un file al documento con un commento.
Aggiungi 3D: Utilizzato per creare contenuto 3D nel documento
Commenti
![]() Visualizzazione: Visualizza il Pannello dei commenti
Visualizzazione: Visualizza il Pannello dei commenti
![]() Esportare: Opzioni per Esporta tutti i commenti in un file separato
Esportare: Opzioni per Esporta tutti i commenti in un file separato
![]() Importare: Opzioni per Importa commenti da un file FDF, XFDF o PDF nel documento corrente.
Importare: Opzioni per Importa commenti da un file FDF, XFDF o PDF nel documento corrente.
![]() Appiattire: Commenti appiattiti direttamente sulla pagina a cui appartengono in modo che non siano più modificabili.
Appiattire: Commenti appiattiti direttamente sulla pagina a cui appartengono in modo che non siano più modificabili.
![]() Eliminare: Elimina tutti i commenti sulla pagina corrente o sull'intero documento
Eliminare: Elimina tutti i commenti sulla pagina corrente o sull'intero documento
![]() Anonimizzare: Rendi anonimi commenti e annotazioni eliminando tutte le informazioni di identificazione personale da eventuali commenti o annotazioni all'interno del documento PDF.
Anonimizzare: Rendi anonimi commenti e annotazioni eliminando tutte le informazioni di identificazione personale da eventuali commenti o annotazioni all'interno del documento PDF.
Documento
Utensili
![]() Mano: Fare clic e trascinare per scorrere o spostare le pagine.
Mano: Fare clic e trascinare per scorrere o spostare le pagine.
![]() Seleziona il testo: Fare clic e trascinare su Seleziona il testo all'interno del documento.
Seleziona il testo: Fare clic e trascinare su Seleziona il testo all'interno del documento.
![]() Seleziona oggetto: Abituato a Modifica oggetti interattivi all'interno del PDF.
Seleziona oggetto: Abituato a Modifica oggetti interattivi all'interno del PDF.
Contenuto
![]() Redigere
Redigere![]() : Contrassegna il contenuto per Redazione.
: Contrassegna il contenuto per Redazione.
![]() Modifica contenuto PDF
Modifica contenuto PDF![]() : Ti permette di farlo Modifica contenuto all'interno del PDF utilizzando l'opzione selezionata.
: Ti permette di farlo Modifica contenuto all'interno del PDF utilizzando l'opzione selezionata.
- Modifica testo e immagini: Ti permette di farlo Modifica testo e immagini direttamente in linea nel PDF.
- Testo: Modifica individuo stringhe di testo con il PDF
- immagini: Modificare immagini contenuto nel PDF
- Percorsi: Modificare linee e forme all'interno del PDF
- Sfumature: Modificare ombra e gradiente oggetti all'interno del PDF
![]() Aggiungi testo: Crea un nuovo testo sulla pagina
Aggiungi testo: Crea un nuovo testo sulla pagina
![]() Aggiungi immagine: importa immagini come contenuto da aggiungere al documento
Aggiungi immagine: importa immagini come contenuto da aggiungere al documento
![]() Aggiungi forma: aggiungi un nuovo contenuto di forma (cerchio, quadrato, linea, ecc...) al PDF
Aggiungi forma: aggiungi un nuovo contenuto di forma (cerchio, quadrato, linea, ecc...) al PDF
Elabora PDF
![]() OCR
OCR![]() : consente di aggiungere testo ai documenti o alle immagini scansionati in modo che il documento possa essere cercato o contrassegnato come si farebbe con qualsiasi altro documento di testo.
: consente di aggiungere testo ai documenti o alle immagini scansionati in modo che il documento possa essere cercato o contrassegnato come si farebbe con qualsiasi altro documento di testo.
![]() Ottimizzare
Ottimizzare![]() : comprime le immagini o rimuove gli oggetti per ridurre le dimensioni del file PDF. Contiene le seguenti opzioni a discesa.
: comprime le immagini o rimuove gli oggetti per ridurre le dimensioni del file PDF. Contiene le seguenti opzioni a discesa.
- Ottimizza...: avvia la finestra di dialogo di ottimizzazione personalizzata
- Controllo: esegue un controllo di ottimizzazione per mostrare quali elementi del documento utilizzano più spazio
- Aggressivo: avvia il profilo di ottimizzazione aggressivo - Compressione leggera mantenendo immagini di qualità superiore
- Bilanciato: avvia il profilo di ottimizzazione bilanciato - Compressione adatta alla maggior parte delle esigenze standard
- Luce: avvia il profilo di ottimizzazione della luce - Compressione elevata sacrificando la qualità dell'immagine
![]() Correggi Scansione
Correggi Scansione![]() : migliora le scansioni per raddrizzare, ottimizzare e aggiungere testo ricercabile
: migliora le scansioni per raddrizzare, ottimizzare e aggiungere testo ricercabile
Confrontare
![]() Sovrapposizione
Sovrapposizione![]() : confronta visivamente i documenti sovrapponendo un secondo documento al primo utilizzando colori diversi per visualizzare eventuali differenze.
: confronta visivamente i documenti sovrapponendo un secondo documento al primo utilizzando colori diversi per visualizzare eventuali differenze.
![]() Fianco a fianco
Fianco a fianco![]() : apri due documenti PDF nella stessa finestra uno accanto all'altro per confrontarli visivamente.
: apri due documenti PDF nella stessa finestra uno accanto all'altro per confrontarli visivamente.
Produzione di stampe
![]() Verifica preliminare: verifica della conformità per verificare che il documento soddisfi varie conformità di archiviazione definite dagli standard ISO PDF.
Verifica preliminare: verifica della conformità per verificare che il documento soddisfi varie conformità di archiviazione definite dagli standard ISO PDF.
![]() Imposizione: Modulo di imposizione avanzato che ti consentirà di visualizzare in anteprima e creare layout di imposizione PDF.
Imposizione: Modulo di imposizione avanzato che ti consentirà di visualizzare in anteprima e creare layout di imposizione PDF.
![]() Anteprima dell'output: Simula l'aspetto del documento in base a diversi profili colore ICC per visualizzare in anteprima con precisione l'aspetto della versione stampata.
Anteprima dell'output: Simula l'aspetto del documento in base a diversi profili colore ICC per visualizzare in anteprima con precisione l'aspetto della versione stampata.
Dati del modulo
![]() Resettare i campi: Reimposta i dati in tutti i campi del modulo.
Resettare i campi: Reimposta i dati in tutti i campi del modulo.
![]() Appiattire: appiattisce tutti i campi del modulo.
Appiattire: appiattisce tutti i campi del modulo.
![]() Esportare: esporta i dati del modulo nel documento corrente in un file nei formati FDF, XFDF, XDP o XML.
Esportare: esporta i dati del modulo nel documento corrente in un file nei formati FDF, XFDF, XDP o XML.
- DFF: formato file creato da Adobe supportato dalla maggior parte delle applicazioni PDF
- XFDF: formato di file FDF esteso creato da Adobe supportato dalla maggior parte delle applicazioni PDF
- XDP: un pacchetto di dati XML creato da Adobe supportato dalla maggior parte delle applicazioni PDF
- CSV: un file di testo semplice contenente un elenco di dati separati da virgole
- XML: file che utilizzano tag personalizzati per descrivere la struttura e altre caratteristiche del documento.
- Testo: file di testo semplice che esporta tutti i dati del modulo in formato separato da tabulazioni
![]() Importare: importa i dati del modulo nel documento corrente in un file nei formati FDF, XFDF, XDP o XML.
Importare: importa i dati del modulo nel documento corrente in un file nei formati FDF, XFDF, XDP o XML.
- DFF: formato file creato da Adobe supportato dalla maggior parte delle applicazioni PDF
- XFDF: formato di file FDF esteso creato da Adobe supportato dalla maggior parte delle applicazioni PDF
- XDP: un pacchetto di dati XML creato da Adobe supportato dalla maggior parte delle applicazioni PDF
![]() Evidenzia campi: evidenzia tutti i campi del modulo per facilitarne l'individuazione.
Evidenzia campi: evidenzia tutti i campi del modulo per facilitarne l'individuazione.
Pagine
Utensili
![]() Mano: Fare clic e trascinare per scorrere o spostare le pagine.
Mano: Fare clic e trascinare per scorrere o spostare le pagine.
![]() Seleziona il testo: Fare clic e trascinare su Seleziona il testo all'interno del documento.
Seleziona il testo: Fare clic e trascinare su Seleziona il testo all'interno del documento.
![]() Seleziona oggetto: Abituato a Modifica oggetti interattivi all'interno del PDF.
Seleziona oggetto: Abituato a Modifica oggetti interattivi all'interno del PDF.
Navigazione
![]() Segnalibri: crea segnalibri all'interno del documento PDF.
Segnalibri: crea segnalibri all'interno del documento PDF.
- Crea segnalibro: crea un segnalibro utilizzando la posizione della pagina corrente
- Crea automaticamente segnalibri: crea automaticamente i segnalibri per ogni pagina del documento
![]() Collegamenti:Abituato a Crea collegamenti in un documento.
Collegamenti:Abituato a Crea collegamenti in un documento.
- Crea collegamento: avvia lo strumento di collegamento a creare collegamenti nel documento
- Crea automaticamente collegamenti: Strumento utilizzato per creare automaticamente collegamenti in base al testo trovato all'interno del documento
- Rimuovi tutti i collegamenti: rimuove tutti i collegamenti trovato all'interno del documento
![]() Sommario: crea un sommario utilizzando i segnalibri del documento esistente
Sommario: crea un sommario utilizzando i segnalibri del documento esistente
Segni di pagina
![]() Intestazione e piè di pagina: aggiungi o rimuovi intestazioni e piè di pagina
Intestazione e piè di pagina: aggiungi o rimuovi intestazioni e piè di pagina
- Aggiungere: avvia lo strumento da aggiungere intestazioni o piè di pagina al documento
- Rimuovere: rimuove tutte le intestazioni e piè di pagina da ogni pagina del documento.
![]() Filigrana: consente di aggiungere o rimuovere filigrane del documento
Filigrana: consente di aggiungere o rimuovere filigrane del documento
- Aggiungere: avvia lo strumento da aggiungere filigrane al documento
- Rimuovere: rimuove tutte le filigrane da ogni pagina del documento.
Pagine
![]() Inserire: opzioni per inserire varie pagine e contenuti nel documento
Inserire: opzioni per inserire varie pagine e contenuti nel documento
- Aggiungi pagina vuota: inserisce una pagina vuota nel documento
- Aggiungi documento: seleziona un file PDF da aggiungere alla fine del documento attualmente aperto
- Aggiungi più documenti: Unisce più file immediatamente per aggiungerlo al documento attualmente aperto

- Inserisci pagine: consente di inserire altri documenti PDF in una posizione specificata all'interno del PDF
- Importa immagine come pagina: importa un'immagine direttamente nel PDF come pagina
- Dallo scanner: Crea un PDF da uno scanner
- Scansione con WIA/ICA/Sane Direct: Esegue la scansione utilizzando il Finestra di dialogo PDF Studio
- Scansiona con Sane Daemon: inizia Scansione demoniaca sensata
![]() Diviso: Strumenti per dividere i documenti PDF in vari modi.
Diviso: Strumenti per dividere i documenti PDF in vari modi. ![]()
![]() Ruotare: opzioni per ruotare le pagine con incrementi di 90 gradi.
Ruotare: opzioni per ruotare le pagine con incrementi di 90 gradi.
Nota: La rotazione delle pagine è quindi diversa Visualizzazione della pagina rotante in quanto non è temporaneo e le modifiche apportate utilizzando questo strumento ruoteranno in modo permanente le pagine all'interno del documento una volta salvate.
![]() Ritaglia pagine: Ti permette di farlo Raccolto Pagina/e PDF
Ritaglia pagine: Ti permette di farlo Raccolto Pagina/e PDF
![]() Eliminare: Elimina pagine dal PDF corrente
Eliminare: Elimina pagine dal PDF corrente
![]() Estratto: estrae una parte di un PDF in un documento separato.
Estratto: estrae una parte di un PDF in un documento separato.
![]() Sostituire: sostituisci le pagine di un PDF utilizzando le pagine di un altro PDF
Sostituire: sostituisci le pagine di un PDF utilizzando le pagine di un altro PDF
![]() Inversione: inverte automaticamente l'ordine delle pagine all'interno di un PDF.
Inversione: inverte automaticamente l'ordine delle pagine all'interno di un PDF.
Avanzate 
![]() Ridimensionare: ridimensiona una pagina a una dimensione specificata.
Ridimensionare: ridimensiona una pagina a una dimensione specificata. ![]()
![]() Modelli: crea/modifica pagine aggiuntive archiviate nel PDF che possono essere aggiunte o visualizzate in base a un trigger o un'azione JavaScript all'interno di un documento.
Modelli: crea/modifica pagine aggiuntive archiviate nel PDF che possono essere aggiunte o visualizzate in base a un trigger o un'azione JavaScript all'interno di un documento. ![]()
![]() Pagine di etichette: consente di impostare nomi o numeri distinti che possono essere diversi dai segnalibri o dai numeri di pagina standard.
Pagine di etichette: consente di impostare nomi o numeri distinti che possono essere diversi dai segnalibri o dai numeri di pagina standard. ![]()
Convertire
Utensili
![]() Mano: Fare clic e trascinare per scorrere o spostare le pagine.
Mano: Fare clic e trascinare per scorrere o spostare le pagine.
![]() Seleziona il testo: Fare clic e trascinare su Seleziona il testo all'interno del documento.
Seleziona il testo: Fare clic e trascinare su Seleziona il testo all'interno del documento.
![]() Seleziona oggetto: Abituato a Modifica oggetti interattivi all'interno del PDF.
Seleziona oggetto: Abituato a Modifica oggetti interattivi all'interno del PDF.
Crea PDF
![]() Dallo scanner: Crea un PDF da uno scanner
Dallo scanner: Crea un PDF da uno scanner
- Scansione con WIA/ICA/Sane Direct: Esegue la scansione utilizzando il Finestra di dialogo PDFStudio.
- Scansiona con Sane Daemon: inizia Scansione demoniaca sensata
![]() Dall'immagine: Crea PDF da uno dei tipi di file immagine supportati *png, *jpg, *jpeg, *jpe, *gif, *tif e *tiff. (Immagine in PDF le impostazioni si trovano nella finestra di dialogo Preferenze)
Dall'immagine: Crea PDF da uno dei tipi di file immagine supportati *png, *jpg, *jpeg, *jpe, *gif, *tif e *tiff. (Immagine in PDF le impostazioni si trovano nella finestra di dialogo Preferenze)
![]() Da Parola: Crea PDF da file Word .doc e .docx (Da Word a PDF le impostazioni dei caratteri si trovano nella finestra di dialogo Preferenze)
Da Parola: Crea PDF da file Word .doc e .docx (Da Word a PDF le impostazioni dei caratteri si trovano nella finestra di dialogo Preferenze)
![]() Da Excel: crea PDF solo da file Excel .xlsx (Excel in PDF le impostazioni dei caratteri si trovano nella finestra di dialogo Preferenze)
Da Excel: crea PDF solo da file Excel .xlsx (Excel in PDF le impostazioni dei caratteri si trovano nella finestra di dialogo Preferenze)
![]() Da Excel: crea PDF solo da file PowerPoint .pptx (Excel in PDF le impostazioni dei caratteri si trovano nella finestra di dialogo Preferenze)
Da Excel: crea PDF solo da file PowerPoint .pptx (Excel in PDF le impostazioni dei caratteri si trovano nella finestra di dialogo Preferenze)
![]() Nuovo documento: Crea un PDF vuoto senza contenuto
Nuovo documento: Crea un PDF vuoto senza contenuto
![]() Da più file: Unisce/converte più file contemporaneamente per creare un singolo PDF
Da più file: Unisce/converte più file contemporaneamente per creare un singolo PDF ![]()
Convertire in
![]() Testo: estrae tutto il testo contenuto nel documento PDF in un file .txt di testo semplice.
Testo: estrae tutto il testo contenuto nel documento PDF in un file .txt di testo semplice.
![]() Testo ricco: Estrae tutto il testo all'interno del PDF in un file .rtf formattato
Testo ricco: Estrae tutto il testo all'interno del PDF in un file .rtf formattato
![]() immagini: Converti le pagine di un documento PDF nei seguenti formati immagine .jpg, .png, .tif, .gif
immagini: Converti le pagine di un documento PDF nei seguenti formati immagine .jpg, .png, .tif, .gif
![]() Visualizzazione Web veloce
Visualizzazione Web veloce![]() : Converti in visualizzazione Web veloce consentendo il caricamento più rapido di documenti di grandi dimensioni durante il download da un Web.
: Converti in visualizzazione Web veloce consentendo il caricamento più rapido di documenti di grandi dimensioni durante il download da un Web.
![]() HTML5/SVG
HTML5/SVG![]() : converte documenti PDF in una pagina Web HTML5.
: converte documenti PDF in una pagina Web HTML5.
![]() Parola
Parola![]() : Ha le seguenti opzioni:
: Ha le seguenti opzioni:
- Converti in .Docx:Questa opzione di conversione utilizza il nuovo motore di conversione personalizzato di Qoppa Software. Questa è una nuova funzionalità rilasciata per il 2022 e attualmente in BETA. Non tutte le funzionalità PDF potrebbero essere supportate o create nel nuovo file Word.
- Invia a Word: Converti documenti PDF in un file Microsoft Word utilizzando una connessione diretta con l'applicazione Microsoft Office installata sul tuo computer. Richiede una versione valida di Microsoft Word (2013 o successiva).
![]() PDF/A
PDF/A![]() : Converti i file nel formato PDF/A, un sottoinsieme rigoroso della specifica ISO PDF utilizzata per creare versioni di archivio dei documenti con l'intento che vengano sempre visualizzati esattamente come quando sono stati salvati.
: Converti i file nel formato PDF/A, un sottoinsieme rigoroso della specifica ISO PDF utilizzata per creare versioni di archivio dei documenti con l'intento che vengano sempre visualizzati esattamente come quando sono stati salvati.
![]() PDF/X
PDF/X![]() : Converti file nel formato PDF/X, un sottoinsieme rigoroso della specifica ISO PDF con una serie di requisiti relativi alla stampa che non si applicano ai file PDF standard. Questi sono fatti con l'intento che il documento venga stampato esattamente come quando è stato salvato.
: Converti file nel formato PDF/X, un sottoinsieme rigoroso della specifica ISO PDF con una serie di requisiti relativi alla stampa che non si applicano ai file PDF standard. Questi sono fatti con l'intento che il documento venga stampato esattamente come quando è stato salvato.
Forme 
Utensili
![]() Seleziona oggetto: Abituato a Modifica oggetti interattivi all'interno del PDF.
Seleziona oggetto: Abituato a Modifica oggetti interattivi all'interno del PDF.
![]() Macchina da scrivere: Crea un'annotazione a macchina da scrivere.
Macchina da scrivere: Crea un'annotazione a macchina da scrivere.
Campi
![]() Casella di testo: crea un campo casella di testo
Casella di testo: crea un campo casella di testo
![]() Casella di controllo: crea una casella di controllo
Casella di controllo: crea una casella di controllo
![]()
![]() Pulsante di opzione: crea un pulsante di opzione. Per creare un nuovo gruppo di pulsanti radio fare clic sulla freccia rivolta verso il basso
Pulsante di opzione: crea un pulsante di opzione. Per creare un nuovo gruppo di pulsanti radio fare clic sulla freccia rivolta verso il basso ![]() a destra del pulsante di opzione sulla barra degli strumenti, quindi selezionare Nuovo. Ciò avvierà un nuovo gruppo per i pulsanti radio.
a destra del pulsante di opzione sulla barra degli strumenti, quindi selezionare Nuovo. Ciò avvierà un nuovo gruppo per i pulsanti radio.
![]() Casella combinata: crea una casella combinata
Casella combinata: crea una casella combinata
![]() Casella di riepilogo: crea una casella di riepilogo
Casella di riepilogo: crea una casella di riepilogo
![]() Pulsante: Crea un pulsante
Pulsante: Crea un pulsante
![]() Firma: crea un campo per la firma digitale
Firma: crea un campo per la firma digitale
![]() Pulsante immagine: crea un pulsante Immagine
Pulsante immagine: crea un pulsante Immagine
![]() Campo data: crea un campo data utilizzando il seguente formato m/g/aa
Campo data: crea un campo data utilizzando il seguente formato m/g/aa
Dati del modulo
![]() Ordine di calcolo: consente di impostare l'ordine di calcolo dei campi modulo nel documento
Ordine di calcolo: consente di impostare l'ordine di calcolo dei campi modulo nel documento
![]() Resettare i campi: Reimposta i dati in tutti i campi del modulo.
Resettare i campi: Reimposta i dati in tutti i campi del modulo.
![]() Esportare: esporta i dati del modulo nel documento corrente in un file nei formati FDF, XFDF, XDP o XML.
Esportare: esporta i dati del modulo nel documento corrente in un file nei formati FDF, XFDF, XDP o XML.
- DFF: formato file creato da Adobe supportato dalla maggior parte delle applicazioni PDF
- XFDF: formato di file FDF esteso creato da Adobe supportato dalla maggior parte delle applicazioni PDF
- XDP: un pacchetto di dati XML creato da Adobe supportato dalla maggior parte delle applicazioni PDF
- CSV: un file di testo semplice contenente un elenco di dati separati da virgole
- XML: file che utilizzano tag personalizzati per descrivere la struttura e altre caratteristiche del documento.
- Testo: file di testo semplice che esporta tutti i dati del modulo in formato separato da tabulazioni
![]() Importare: importa i dati del modulo nel documento corrente in un file nei formati FDF, XFDF, XDP o XML.
Importare: importa i dati del modulo nel documento corrente in un file nei formati FDF, XFDF, XDP o XML.
- DFF: formato file creato da Adobe supportato dalla maggior parte delle applicazioni PDF
- XFDF: formato di file FDF esteso creato da Adobe supportato dalla maggior parte delle applicazioni PDF
- XDP: un pacchetto di dati XML creato da Adobe supportato dalla maggior parte delle applicazioni PDF
![]() Appiattire: appiattisci tutti i campi del modulo in modo che non siano più modificabili.
Appiattire: appiattisci tutti i campi del modulo in modo che non siano più modificabili.
Visualizzazione
![]() Modulo di anteprima: attiva/disattiva la modalità di modifica del modulo per consentire il test dei campi rimanendo nella scheda Moduli
Modulo di anteprima: attiva/disattiva la modalità di modifica del modulo per consentire il test dei campi rimanendo nella scheda Moduli
![]() Mostra l'ordine delle schede: Visualizza il numero dell'ordine di tabulazione del campo in modalità di modifica
Mostra l'ordine delle schede: Visualizza il numero dell'ordine di tabulazione del campo in modalità di modifica
![]() Evidenzia campi: evidenzia tutti i campi del modulo per facilitarne l'individuazione
Evidenzia campi: evidenzia tutti i campi del modulo per facilitarne l'individuazione
![]() Mostra governanti: attiva/disattiva la visualizzazione dei righelli nell'area di visualizzazione del documento
Mostra governanti: attiva/disattiva la visualizzazione dei righelli nell'area di visualizzazione del documento
![]() Mostra griglia: attiva/disattiva la visualizzazione della griglia nella parte superiore del PDF
Mostra griglia: attiva/disattiva la visualizzazione della griglia nella parte superiore del PDF
Sicuro
Tool
![]() Mano: Fare clic e trascinare per scorrere o spostare le pagine
Mano: Fare clic e trascinare per scorrere o spostare le pagine
![]() Seleziona il testo: Fare clic e trascinare su Seleziona il testo all'interno del documento
Seleziona il testo: Fare clic e trascinare su Seleziona il testo all'interno del documento
![]() Seleziona oggetto: Abituato a Modifica oggetti interattivi all'interno del PDF
Seleziona oggetto: Abituato a Modifica oggetti interattivi all'interno del PDF
Proteggi documento
![]() Sicurezza dei documenti: modifica password e autorizzazioni sui documenti PDF
Sicurezza dei documenti: modifica password e autorizzazioni sui documenti PDF
![]() Igienizzare: converte le pagine del documento in immagini e rimuove tutte le informazioni sensibili
Igienizzare: converte le pagine del documento in immagini e rimuove tutte le informazioni sensibili
Firma digitale
![]() Firma digitale
Firma digitale![]() : Ti consente di farlo Firma digitale il PDF corrente
: Ti consente di farlo Firma digitale il PDF corrente
![]() Certificare il documento
Certificare il documento![]() : Firma digitale il PDF corrente con opzioni aggiuntive di sicurezza del documento per impedire che il documento venga modificato.
: Firma digitale il PDF corrente con opzioni aggiuntive di sicurezza del documento per impedire che il documento venga modificato.
![]() Timestamp
Timestamp![]() : aggiunge un timestamp del documento digitale al PDF
: aggiunge un timestamp del documento digitale al PDF
![]() Aggiungi campo firma
Aggiungi campo firma![]() : crea un campo per la firma digitale
: crea un campo per la firma digitale
![]() Identità digitali
Identità digitali![]() : consente di gestire gli ID digitali utilizzati da PDF Studio
: consente di gestire gli ID digitali utilizzati da PDF Studio
![]() Server di marcatura temporale
Server di marcatura temporale![]() : gestisce i server timestamp utilizzati da PDF Studio
: gestisce i server timestamp utilizzati da PDF Studio
![]() Certificati affidabili: gestisce i certificati attendibili utilizzati da PDF Studio
Certificati affidabili: gestisce i certificati attendibili utilizzati da PDF Studio
![]() Documento©: Permette di inviare o firmare il documento utilizzando il servizio DocuSign©
Documento©: Permette di inviare o firmare il documento utilizzando il servizio DocuSign©
Segno veloce
Lo strumento Fast Sign consente di creare timbri di firma elettronica che possono essere facilmente applicati ai documenti.
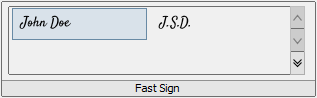
Nota: È importante comprendere inoltre che una "Firma Elettronica" (Fast Sign) non è la stessa cosa di una "Firma Digitale". Una firma elettronica (Fast Sign) è una rappresentazione grafica di una firma su carta e penna, come un'immagine o un disegno. UN firma digitale (che può avere anche una rappresentazione grafica) contiene un ID univoco crittografato per verificarne l'autenticità.
Visualizzazione
Ingrandisci
![]() Ingrandisci: Seleziona una percentuale di zoom preimpostata o digita nel campo un valore di zoom personalizzato.
Ingrandisci: Seleziona una percentuale di zoom preimpostata o digita nel campo un valore di zoom personalizzato.
![]() Ingrandire: Ingrandisci per visualizzare il contenuto ingrandito.
Ingrandire: Ingrandisci per visualizzare il contenuto ingrandito.
![]() Zoom indietro: Rimpicciolisci per visualizzare il contenuto più piccolo.
Zoom indietro: Rimpicciolisci per visualizzare il contenuto più piccolo.
![]() Strumento Zoom: Ingrandisce un'area selezionata all'interno di una pagina. Fare clic e trascinare per selezionare l'area del rettangolo su cui si desidera eseguire lo zoom.
Strumento Zoom: Ingrandisce un'area selezionata all'interno di una pagina. Fare clic e trascinare per selezionare l'area del rettangolo su cui si desidera eseguire lo zoom.
![]() Adatta alla larghezza: Ridimensiona la vista per adattarla alla larghezza del documento nella cornice di PDF Studio.
Adatta alla larghezza: Ridimensiona la vista per adattarla alla larghezza del documento nella cornice di PDF Studio.
![]() Adatta alla pagina: Ridimensiona la vista per adattare l'intero documento all'interno della cornice di PDF Studio.
Adatta alla pagina: Ridimensiona la vista per adattare l'intero documento all'interno della cornice di PDF Studio.
![]() Dimensione reale: Visualizza il documento con un rapporto 1:1 per corrispondere all'aspetto del documento se stampato senza ridimensionamento.
Dimensione reale: Visualizza il documento con un rapporto 1:1 per corrispondere all'aspetto del documento se stampato senza ridimensionamento.
![]() Strumento lente di ingrandimento: Visualizza una finestra di zoom che ingrandisce il PDF per mostrare i più piccoli dettagli.
Strumento lente di ingrandimento: Visualizza una finestra di zoom che ingrandisce il PDF per mostrare i più piccoli dettagli.
![]() Panoramica e zoom: Una finestra che mostra la parte della pagina attualmente sullo schermo. Trascina la casella rossa per regolare la visualizzazione del documento.
Panoramica e zoom: Una finestra che mostra la parte della pagina attualmente sullo schermo. Trascina la casella rossa per regolare la visualizzazione del documento.
Schermo
![]() Ruota vista in senso antiorario: Ruota solo la vista all'interno del documento in senso antiorario (Nota: Questa rotazione NON verrà salvata quando il documento viene salvato e poi riaperto. Per salvare la rotazione della pagina vedere Pagine rotanti).
Ruota vista in senso antiorario: Ruota solo la vista all'interno del documento in senso antiorario (Nota: Questa rotazione NON verrà salvata quando il documento viene salvato e poi riaperto. Per salvare la rotazione della pagina vedere Pagine rotanti).
![]() Ruota vista in senso orario: Ruota solo la vista all'interno del documento in senso orario ( Nota: Questa rotazione NON verrà salvata quando il documento viene salvato e poi riaperto. Per salvare la rotazione della pagina vedere Pagine rotanti).
Ruota vista in senso orario: Ruota solo la vista all'interno del documento in senso orario ( Nota: Questa rotazione NON verrà salvata quando il documento viene salvato e poi riaperto. Per salvare la rotazione della pagina vedere Pagine rotanti).
![]() Disposizione: imposta il layout della pagina nel documento corrente
Disposizione: imposta il layout della pagina nel documento corrente
![]() Separare: Visualizza solo una singola pagina alla volta
Separare: Visualizza solo una singola pagina alla volta
![]() Singolo continuo: Visualizza tutte le pagine del documento in un'unica colonna che può essere fatta scorrere continuamente
Singolo continuo: Visualizza tutte le pagine del documento in un'unica colonna che può essere fatta scorrere continuamente
![]() Di fronte: Visualizza solo due pagine alla volta affiancate con le pagine dispari a sinistra e le pagine pari a destra
Di fronte: Visualizza solo due pagine alla volta affiancate con le pagine dispari a sinistra e le pagine pari a destra
![]() Di fronte continuo: Visualizza tutte le pagine del documento in due colonne con le pagine dispari a sinistra e le pagine pari a destra
Di fronte continuo: Visualizza tutte le pagine del documento in due colonne con le pagine dispari a sinistra e le pagine pari a destra
![]() Copertina: Visualizza il documento proprio come quando si utilizza Affiancata, solo la prima pagina verrà visualizzata da sola
Copertina: Visualizza il documento proprio come quando si utilizza Affiancata, solo la prima pagina verrà visualizzata da sola
![]() Copertina continua: Visualizza il documento proprio come quando si utilizza Affiancamento continuo, solo la prima pagina verrà visualizzata da sola
Copertina continua: Visualizza il documento proprio come quando si utilizza Affiancamento continuo, solo la prima pagina verrà visualizzata da sola
![]() Mostra governanti: attiva/disattiva la visualizzazione dei righelli nell'area di visualizzazione del documento
Mostra governanti: attiva/disattiva la visualizzazione dei righelli nell'area di visualizzazione del documento
![]() Mostra griglia: attiva/disattiva la visualizzazione della griglia nella parte superiore del PDF
Mostra griglia: attiva/disattiva la visualizzazione della griglia nella parte superiore del PDF
Navigare
![]() Pagina precedente: Passa alla pagina precedente nel documento.
Pagina precedente: Passa alla pagina precedente nel documento.
![]() Pagina successiva: Passa alla pagina successiva del documento.
Pagina successiva: Passa alla pagina successiva del documento.
![]() Prima pagina: Passa alla prima pagina del documento.
Prima pagina: Passa alla prima pagina del documento.
![]() Ultima pagina: Passa all'ultima pagina del documento.
Ultima pagina: Passa all'ultima pagina del documento.
![]() Visualizzazione precedente: Passa all'ultima visualizzazione all'interno del documento.
Visualizzazione precedente: Passa all'ultima visualizzazione all'interno del documento.
![]() Visualizzazione successiva: Passa alla vista successiva all'interno del documento.
Visualizzazione successiva: Passa alla vista successiva all'interno del documento.
Visualizzazione
![]() Vista divisa: Visualizza 2 viste separate dello stesso documento attualmente aperto
Vista divisa: Visualizza 2 viste separate dello stesso documento attualmente aperto
![]() Inverti i colori: inverte i colori durante il rendering di un documento PDF
Inverti i colori: inverte i colori durante il rendering di un documento PDF
![]() Migliora le linee sottili: converte tutte le linee ad una larghezza minima di 1px
Migliora le linee sottili: converte tutte le linee ad una larghezza minima di 1px
![]() Posizione del cursore: attiva/disattiva la visualizzazione delle coordinate del cursore
Posizione del cursore: attiva/disattiva la visualizzazione delle coordinate del cursore
Modalità
![]() Modalità schermo intero: Visualizza solo il documento nascosto la barra dei menu, le barre degli strumenti, i riquadri attività e i controlli delle finestre.
Modalità schermo intero: Visualizza solo il documento nascosto la barra dei menu, le barre degli strumenti, i riquadri attività e i controlli delle finestre.
![]() Modalità di lettura: nasconde tutte le barre degli strumenti e i riquadri per migliorare l'esperienza di lettura.
Modalità di lettura: nasconde tutte le barre degli strumenti e i riquadri per migliorare l'esperienza di lettura.
![]() Modalità tocco: Abilita/disabilita la modalità touch
Modalità tocco: Abilita/disabilita la modalità touch
![]() Leggere ad alta voce: uno strumento di sintesi vocale (TTS) che rlegge il testo del documento ad alta voce per assistere gli utenti con disabilità.
Leggere ad alta voce: uno strumento di sintesi vocale (TTS) che rlegge il testo del documento ad alta voce per assistere gli utenti con disabilità.
Finestra
![]() Pannelli: Abilita/disabilita vari pannelli all'interno dell'applicazione
Pannelli: Abilita/disabilita vari pannelli all'interno dell'applicazione
![]() Cascata: riorganizzare tutte le finestre di PDF Studio in modo che siano sfalsate l'una sull'altra
Cascata: riorganizzare tutte le finestre di PDF Studio in modo che siano sfalsate l'una sull'altra
![]() Piastrella: riorganizza tutte le finestre di PDF Studio orizzontalmente o verticalmente nell'intera area dello schermo in modo che ciascun fotogramma abbia le stesse dimensioni e sia visibile
Piastrella: riorganizza tutte le finestre di PDF Studio orizzontalmente o verticalmente nell'intera area dello schermo in modo che ciascun fotogramma abbia le stesse dimensioni e sia visibile
Riduci al minimo tutto: riduce a icona tutte le finestre di PDF Studio
Cornici aperte: Visualizza un'anteprima di ciascun documento aperto in PDF Studio. Fare clic sull'immagine di anteprima per portare in primo piano la finestra di PDF Studio.
Lotto 
Procedura guidata di azione
Crea e avvia azioni sui documenti che possono essere utilizzate per eseguire più strumenti su uno o più set di file
![]() Esegui azione - Eseguire un'azione creata in precedenza
Esegui azione - Eseguire un'azione creata in precedenza
![]() Crea nuova azione - Crea e salva nuove azioni personalizzate
Crea nuova azione - Crea e salva nuove azioni personalizzate
![]() Gestisci azione - Visualizza e gestisci le azioni esistenti
Gestisci azione - Visualizza e gestisci le azioni esistenti
Commenti
![]() Elimina in batch tutti i commenti: elimina tutti i commenti e le annotazioni da un batch di PDF
Elimina in batch tutti i commenti: elimina tutti i commenti e le annotazioni da un batch di PDF
![]() Esporta in batch tutti i commenti: esporta tutti i commenti nel formato specificato
Esporta in batch tutti i commenti: esporta tutti i commenti nel formato specificato
![]() Appiattisci in batch tutti i commenti: appiattisce tutti i commenti e le annotazioni da un batch di PDF
Appiattisci in batch tutti i commenti: appiattisce tutti i commenti e le annotazioni da un batch di PDF
Documento
![]() Unisci documenti in batch: unisci un batch di PDF in un singolo documento
Unisci documenti in batch: unisci un batch di PDF in un singolo documento
![]() Documenti OCR batch: OCR di un batch di PDF per aggiungere testo ricercabile
Documenti OCR batch: OCR di un batch di PDF per aggiungere testo ricercabile
![]() Ottimizzazione batch: ottimizza un batch di PDF per ridurre le dimensioni del file
Ottimizzazione batch: ottimizza un batch di PDF per ridurre le dimensioni del file
![]() Preflight batch: verifica la conformità dei documenti utilizzando vari standard PDF per un batch di PDF
Preflight batch: verifica la conformità dei documenti utilizzando vari standard PDF per un batch di PDF
![]() Visualizzazione iniziale dell'impostazione batch: consente di definire le impostazioni di visualizzazione iniziali per un batch di PDF
Visualizzazione iniziale dell'impostazione batch: consente di definire le impostazioni di visualizzazione iniziali per un batch di PDF
![]() Sicurezza dell'impostazione batch: consente di configurare le impostazioni di sicurezza per un batch di PDF
Sicurezza dell'impostazione batch: consente di configurare le impostazioni di sicurezza per un batch di PDF
![]() Segno del lotto: aggiungi una firma digitale a un batch di PDF
Segno del lotto: aggiungi una firma digitale a un batch di PDF
Pagine
![]() Pagine ritagliate in batch: ritaglia una serie di PDF
Pagine ritagliate in batch: ritaglia una serie di PDF
![]() Eliminazione batch di pagine: elimina un intervallo di pagine selezionato da ciascuno dei PDF nel batch
Eliminazione batch di pagine: elimina un intervallo di pagine selezionato da ciascuno dei PDF nel batch
![]() Applicare in batch intestazione e piè di pagina: aggiungi un'intestazione e/o un piè di pagina a un batch di PDF
Applicare in batch intestazione e piè di pagina: aggiungi un'intestazione e/o un piè di pagina a un batch di PDF
![]() Ridimensionare in batch le pagine: consente di modificare le dimensioni della pagina del documento PDF
Ridimensionare in batch le pagine: consente di modificare le dimensioni della pagina del documento PDF
![]() Ruota le pagine in batch: ruota tutte le pagine all'interno di un batch di PDF
Ruota le pagine in batch: ruota tutte le pagine all'interno di un batch di PDF
![]() Applica filigrana in batch: aggiungi una filigrana a un batch di PDF
Applica filigrana in batch: aggiungi una filigrana a un batch di PDF
![]() Stampa in batch: stampa un batch di PDF
Stampa in batch: stampa un batch di PDF
![]() Documenti suddivisi in batch: divide un batch di documenti
Documenti suddivisi in batch: divide un batch di documenti
Convertire in
![]() Converti in batch in HTML5/SVG: converti un batch di PDF in file HTML5/SVG
Converti in batch in HTML5/SVG: converti un batch di PDF in file HTML5/SVG
![]() Estrai in batch le pagine come immagini: converte le pagine da un batch di PDF in immagini
Estrai in batch le pagine come immagini: converte le pagine da un batch di PDF in immagini
![]() Rasterizza PDF in batch: ricrea il documento utilizzando le immagini delle pagine anziché i comandi vettoriali.
Rasterizza PDF in batch: ricrea il documento utilizzando le immagini delle pagine anziché i comandi vettoriali.
![]() Converti file in batch in PDF: Converti un batch di File supportati in PDF
Converti file in batch in PDF: Converti un batch di File supportati in PDF
![]() Converti in batch in PDF/A: converte un batch di PDF in PDF/A
Converti in batch in PDF/A: converte un batch di PDF in PDF/A
![]() Converti in batch in PDF/X: converte un batch di PDF in PDF/X
Converti in batch in PDF/X: converte un batch di PDF in PDF/X
![]() Estrai in batch testo da PDF: estrae il testo da un batch di PDF
Estrai in batch testo da PDF: estrae il testo da un batch di PDF
Forme
![]() Moduli di esportazione batch: esporta i dati dei campi modulo da un batch di PDF
Moduli di esportazione batch: esporta i dati dei campi modulo da un batch di PDF
![]() Appiattisci in batch tutti i campi: appiattisce tutti i campi da un batch di PDF
Appiattisci in batch tutti i campi: appiattisce tutti i campi da un batch di PDF
![]() Campi di ripristino batch: reimposta i valori dei campi da un batch di PDF
Campi di ripristino batch: reimposta i valori dei campi da un batch di PDF
Proprietà
Tool
![]() Mano: Fare clic e trascinare per scorrere o spostare le pagine.
Mano: Fare clic e trascinare per scorrere o spostare le pagine.
![]() Seleziona il testo: Fare clic e trascinare su Seleziona il testo all'interno del documento.
Seleziona il testo: Fare clic e trascinare su Seleziona il testo all'interno del documento.
![]() Seleziona oggetto: Abituato a Modifica oggetti interattivi all'interno del PDF.
Seleziona oggetto: Abituato a Modifica oggetti interattivi all'interno del PDF.
Font
 Font: Imposta il carattere per l'annotazione selezionata.
Font: Imposta il carattere per l'annotazione selezionata.
 Misurare: Imposta la dimensione del carattere per l'annotazione selezionata.
Misurare: Imposta la dimensione del carattere per l'annotazione selezionata.
![]()
 Colore del testo: Imposta il colore del carattere per l'annotazione selezionata.
Colore del testo: Imposta il colore del carattere per l'annotazione selezionata.
![]() Grassetto: Crea l'annotazione o il testo selezionato Grassetto.
Grassetto: Crea l'annotazione o il testo selezionato Grassetto.
![]() Corsivo: Crea l'annotazione o il testo selezionato Corsivo.
Corsivo: Crea l'annotazione o il testo selezionato Corsivo.
![]() Sottolineare: crea l'annotazione o il testo selezionato sottolineato
Sottolineare: crea l'annotazione o il testo selezionato sottolineato
![]() Barrato: contrassegna l'annotazione o il testo selezionato con a barrato
Barrato: contrassegna l'annotazione o il testo selezionato con a barrato
![]() Allineamento del testo a sinistra: Imposta l'allineamento del testo per l'annotazione selezionata.
Allineamento del testo a sinistra: Imposta l'allineamento del testo per l'annotazione selezionata.
![]() Allineamento testo centrale: Imposta l'allineamento del testo per l'annotazione selezionata.
Allineamento testo centrale: Imposta l'allineamento del testo per l'annotazione selezionata.
![]() Allineamento del testo a destra: Imposta l'allineamento del testo per l'annotazione selezionata.
Allineamento del testo a destra: Imposta l'allineamento del testo per l'annotazione selezionata.
Stile
![]() Colore di riempimento: Consente di selezionare il colore di riempimento degli oggetti selezionati.
Colore di riempimento: Consente di selezionare il colore di riempimento degli oggetti selezionati.
 Colore del bordo: Consente di selezionare il colore del bordo per gli oggetti selezionati.
Colore del bordo: Consente di selezionare il colore del bordo per gli oggetti selezionati.
 Larghezza della linea: Imposta la larghezza della linea del bordo per gli oggetti selezionati.
Larghezza della linea: Imposta la larghezza della linea del bordo per gli oggetti selezionati.
 Trasparenza: Imposta la trasparenza per gli oggetti selezionati.
Trasparenza: Imposta la trasparenza per gli oggetti selezionati.
Allineare
![]() Allineare a sinistra: Allinea gli oggetti selezionati a sinistra.
Allineare a sinistra: Allinea gli oggetti selezionati a sinistra.
![]() Allinea al centro: Allinea gli oggetti selezionati al centro.
Allinea al centro: Allinea gli oggetti selezionati al centro.
![]() Allinea a destra: Allinea gli oggetti selezionati a destra.
Allinea a destra: Allinea gli oggetti selezionati a destra.
![]() Allinea in alto: Allinea gli oggetti selezionati in alto.
Allinea in alto: Allinea gli oggetti selezionati in alto.
![]() Allinea al centro: Allinea gli oggetti selezionati al centro.
Allinea al centro: Allinea gli oggetti selezionati al centro.
![]() Allinea in basso: Allinea gli oggetti selezionati in basso.
Allinea in basso: Allinea gli oggetti selezionati in basso.
Distribuire
![]() Distribuisci orizzontalmente: Distribuisce uniformemente gli oggetti selezionati orizzontalmente.
Distribuisci orizzontalmente: Distribuisce uniformemente gli oggetti selezionati orizzontalmente.
![]() Distribuisci verticalmente: Distribuisce uniformemente gli oggetti selezionati verticalmente.
Distribuisci verticalmente: Distribuisce uniformemente gli oggetti selezionati verticalmente.
Misurare
![]() Allinea larghezza: Allinea la larghezza degli oggetti selezionati.
Allinea larghezza: Allinea la larghezza degli oggetti selezionati.
![]() Allinea altezza: Allinea l'altezza degli oggetti selezionati.
Allinea altezza: Allinea l'altezza degli oggetti selezionati.
![]() Allinea entrambi: Allinea sia la larghezza che l'altezza degli oggetti selezionati.
Allinea entrambi: Allinea sia la larghezza che l'altezza degli oggetti selezionati.
Barra degli strumenti inferiore
La barra degli strumenti inferiore contiene le informazioni di base sul documento, nonché le opzioni di navigazione e visualizzazione della pagina per il documento.
Informazioni sulla pagina
Dimensioni della pagina: la dimensione della pagina correntemente visualizzata
Coordinate del cursore: la posizione X e Y corrente sulla pagina del cursore utilizzando le unità impostate in Preferenze
Navigazione
![]() Prima pagina: Passa alla prima pagina del documento.
Prima pagina: Passa alla prima pagina del documento.
![]() Pagina precedente: Passa alla pagina precedente nel documento.
Pagina precedente: Passa alla pagina precedente nel documento.
 Numero di pagina: Visualizza la pagina attualmente visualizzata e il numero totale di pagine. Digita un numero nel campo e premi "Invio" per accedere direttamente a quella pagina. Documenti utilizzando Etichette di pagina richiederà l'inserimento dell'esatta etichetta della pagina (ad esempio iv, v, ecc...)
Numero di pagina: Visualizza la pagina attualmente visualizzata e il numero totale di pagine. Digita un numero nel campo e premi "Invio" per accedere direttamente a quella pagina. Documenti utilizzando Etichette di pagina richiederà l'inserimento dell'esatta etichetta della pagina (ad esempio iv, v, ecc...)
![]() Pagina successiva: Passa alla pagina successiva del documento.
Pagina successiva: Passa alla pagina successiva del documento.
![]() Ultima pagina: Passa all'ultima pagina del documento.
Ultima pagina: Passa all'ultima pagina del documento.
![]() Visualizzazione precedente: Passa all'ultima visualizzazione all'interno del documento.
Visualizzazione precedente: Passa all'ultima visualizzazione all'interno del documento.
![]() Visualizzazione successiva: Passa alla vista successiva all'interno del documento.
Visualizzazione successiva: Passa alla vista successiva all'interno del documento.
Adatta pagina
![]() Separare: Visualizza solo una singola pagina alla volta
Separare: Visualizza solo una singola pagina alla volta
![]() Singolo continuo: Visualizza tutte le pagine del documento in un'unica colonna che può essere fatta scorrere continuamente
Singolo continuo: Visualizza tutte le pagine del documento in un'unica colonna che può essere fatta scorrere continuamente
![]() Di fronte: Visualizza solo due pagine alla volta affiancate con le pagine dispari a sinistra e le pagine pari a destra
Di fronte: Visualizza solo due pagine alla volta affiancate con le pagine dispari a sinistra e le pagine pari a destra
![]() Di fronte continuo: Visualizza tutte le pagine del documento in due colonne con le pagine dispari a sinistra e le pagine pari a destra
Di fronte continuo: Visualizza tutte le pagine del documento in due colonne con le pagine dispari a sinistra e le pagine pari a destra
![]() Zoom indietro: Rimpicciolisci per visualizzare il contenuto più piccolo.
Zoom indietro: Rimpicciolisci per visualizzare il contenuto più piccolo.
 Zoom su/Zoom corrente: Visualizza il valore di zoom corrente. Puoi anche selezionare una percentuale di zoom preimpostata o digitare nel campo un valore di zoom personalizzato.
Zoom su/Zoom corrente: Visualizza il valore di zoom corrente. Puoi anche selezionare una percentuale di zoom preimpostata o digitare nel campo un valore di zoom personalizzato.
![]() Ingrandire: Ingrandisci per visualizzare il contenuto ingrandito.
Ingrandire: Ingrandisci per visualizzare il contenuto ingrandito.