

Il ritaglio batch consente di regolare i margini di ritaglio su un batch di documenti. Ogni documento verrà gestito individualmente utilizzando le impostazioni scelte durante il processo batch.
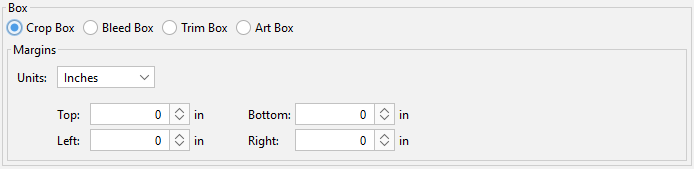
Casella di ritaglio – l'area in cui deve essere ritagliato il contenuto della pagina quando viene visualizzato o stampato.
Scatola di sanguinamento – i limiti entro i quali il contenuto della pagina deve essere ritagliato durante l'output in un ambiente di produzione.
Casella di rifinitura – le dimensioni previste della pagina finita dopo il ritaglio.
Scatola d'arte – l’estensione del contenuto significativo della pagina (incluso il potenziale spazio bianco) come previsto dal creatore del documento.
Unità - Seleziona l'unità di misura per i margini di ritaglio in pollici, punti, centimetri o millimetri
Superiore - La distanza del margine dalla parte superiore
Metter il fondo a - La distanza del margine dal fondo
Sinistra - La distanza del margine da sinistra
Giusto - La distanza del margine da destra
Aggiungere i file - Visualizza un selettore di file per aggiungere singoli file all'elenco.
Aggiungi cartella - Visualizza un selettore di file che aggiunge il contenuto di una directory all'elenco.
Imposta la directory batch predefinita - Se selezionato, tutti i file della directory batch predefinita verranno aggiunti all'Elenco file ogni volta che viene aperta una finestra di dialogo batch.
Includere sottocartelle - Se selezionato, includerà tutti i tipi di file supportati trovati nella sottocartella della directory bartch predefinita scelta.
![]() - Rimuove i file selezionati dall'elenco.
- Rimuove i file selezionati dall'elenco.
![]() - Sposta i file selezionati verso l'alto nell'elenco.
- Sposta i file selezionati verso l'alto nell'elenco.
![]() - Sposta i file selezionati verso il basso nell'elenco.
- Sposta i file selezionati verso il basso nell'elenco.
![]() - Sposta i file selezionati in cima all'elenco.
- Sposta i file selezionati in cima all'elenco.
![]() - Sposta i file selezionati in fondo all'elenco.
- Sposta i file selezionati in fondo all'elenco.
Utilizza la cartella di origine - Quando questa opzione è selezionata, la cartella originale del documento PDF (nel processo batch) verrà utilizzata per salvare i file di output.
La cartella di destinazione - Questa opzione consente di impostare una cartella di destinazione in cui posizionare tutti i file elaborati. Puoi digitare la destinazione manualmente o fare clic sul pulsante "..." per aprire un selettore di directory per impostare la cartella di destinazione
Utilizza il nome file di origine - Salverà il documento utilizzando lo stesso nome originale. Se nella directory esiste un altro file, verrà aggiunto un numero al nome del file di output, per evitare nomi di file duplicati.
Nuovo nome file - Quando questa opzione è selezionata, dovrai inserire un nuovo nome file utilizzato per i file di output. Ogni nome di documento avrà un contatore incrementale che inizia da zero aggiunto al nome file immesso in questo campo. È inoltre possibile utilizzare variabili personalizzate per distinguere ulteriormente ciascuna separazione di file. Le variabili disponibili sono:
Sovrascrivi file - Quando impostato, se nella directory esiste già un file con lo stesso nome, verrà sovrascritto con il nuovo documento di output.
Nota: L'operazione NON PUÒ essere annullata. Assicurati di avere tutte le impostazioni corrette prima di avviare il processo batch
Per impostare una password cliccare nel campo password o sul pulsante Modifica. Quindi inserisci la password che desideri venga utilizzata. Fallo per un massimo di quattro password da provare su PDF protetti da password durante l'elaborazione batch.
Nota: Le password inserite qui verranno utilizzate solo per questo processo batch e non verranno archiviate altrove. Le password dovranno essere inserite per ogni nuovo processo batch.
Software PDF conveniente e potente / Editor PDF per Windows, macOS, Linux
Copyright © 2002-Presente Qoppa Software. Tutti i diritti riservati.