Barra de ferramentas da faixa de opções do PDF Studio
A barra de ferramentas está localizada na parte superior da janela do PDF Studio. Use as guias da faixa de opções para navegar entre cada conjunto de ferramentas disponíveis no PDF Studio. A barra de ferramentas Office Style Ribbon é o layout padrão e onde você encontrará todas as funções do PDF Studio. Se desejar, você pode mudar para o Barra de ferramentas clássica em Preferências da barra de ferramentas. A barra de ferramentas padrão é configurada conforme mostrado abaixo (versão Pro).

Preferências da barra de ferramentas
Você pode acessar o Preferências da barra de ferramentas diálogo indo para Guia Arquivo > Preferências e selecionando Barras de ferramentas.
Descrições da barra de ferramentas da faixa de opções
Arquivo
Propriedades
Abre o Propriedades do documento do documento aberto atual
Criar
Criar PDF fornece acesso rápido a muitas das funções de criação de PDF disponíveis no PDF Studio. Basta clicar na função que deseja usar para iniciar a ferramenta.
![]() Da imagem: Converte um único arquivo de imagem em PDF usando qualquer um dos Tipos de arquivos suportados
Da imagem: Converte um único arquivo de imagem em PDF usando qualquer um dos Tipos de arquivos suportados
![]() Do MS Office: Converte Microsoft Office Palavra, Excel & Power Point arquivos para PDF a partir do Tipos de arquivos suportados
Do MS Office: Converte Microsoft Office Palavra, Excel & Power Point arquivos para PDF a partir do Tipos de arquivos suportados
![]() De vários arquivos: Mescla/converte vários arquivos de uma vez para criar um único PDF
De vários arquivos: Mescla/converte vários arquivos de uma vez para criar um único PDF ![]()
![]() Do scanner: Inicia o Caixa de diálogo de digitalização para criar um novo PDF
Do scanner: Inicia o Caixa de diálogo de digitalização para criar um novo PDF
![]() Da página em branco: Cria um PDF em branco sem conteúdo
Da página em branco: Cria um PDF em branco sem conteúdo
Abrir
Abra um documento PDF ou converta qualquer um dos tipos de arquivo suportados em PDF.
![]() Documentos recentes: exibe uma lista dos 200 documentos mais recentes que foram abertos. Use o campo de pesquisa no canto superior direito para encontrar mais facilmente um documento específico.
Documentos recentes: exibe uma lista dos 200 documentos mais recentes que foram abertos. Use o campo de pesquisa no canto superior direito para encontrar mais facilmente um documento específico.
![]() Sessões: Gerenciador de sessões que permite reabrir as últimas sessões usadas ou salvas
Sessões: Gerenciador de sessões que permite reabrir as últimas sessões usadas ou salvas
![]() Computador: Abre o seletor de arquivos local, selecione um arquivo para abrir
Computador: Abre o seletor de arquivos local, selecione um arquivo para abrir
![]() Do URL: Abra um arquivo PDF de um endereço da web especificado
Do URL: Abra um arquivo PDF de um endereço da web especificado
![]() Google Drive: Abra qualquer tipo de arquivo suportado diretamente do seu link Google Drive
Google Drive: Abra qualquer tipo de arquivo suportado diretamente do seu link Google Drive
![]() Dropbox: Abra qualquer tipo de arquivo suportado diretamente do seu link Dropbox
Dropbox: Abra qualquer tipo de arquivo suportado diretamente do seu link Dropbox
![]() OneDrive: Abra qualquer tipo de arquivo suportado diretamente do seu link OneDrive
OneDrive: Abra qualquer tipo de arquivo suportado diretamente do seu link OneDrive
![]() Adicionar lugar:Pem um diretório local à lista para acesso mais rápido no futuro. Esta pasta estará acessível nos painéis Abrir e Salvar como
Adicionar lugar:Pem um diretório local à lista para acesso mais rápido no futuro. Esta pasta estará acessível nos painéis Abrir e Salvar como
- Adicionar lugar: Clique no botão para selecionar a pasta a ser adicionada à lista
- Remover: Clique no
 para remover o local da lista aberta
para remover o local da lista aberta
Salvar
Salve o documento atual. Este botão ficará desabilitado se nenhuma alteração tiver sido feita no documento.
Salvar como
Salve o documento atual como um novo arquivo.
![]() Computador: Abre o seletor de arquivos para salvar o arquivo localmente
Computador: Abre o seletor de arquivos para salvar o arquivo localmente
![]() Google Drive: Salve seu documento PDF diretamente no link Google Drive
Google Drive: Salve seu documento PDF diretamente no link Google Drive
![]() Dropbox: Salve seu documento PDF diretamente no link Dropbox
Dropbox: Salve seu documento PDF diretamente no link Dropbox
![]() OneDrive: Salve seu documento PDF diretamente no link OneDrive
OneDrive: Salve seu documento PDF diretamente no link OneDrive
![]() Adicionar lugar: Pem um diretório local à lista para acesso mais rápido no futuro. Esta pasta estará acessível nos painéis Abrir e Salvar como
Adicionar lugar: Pem um diretório local à lista para acesso mais rápido no futuro. Esta pasta estará acessível nos painéis Abrir e Salvar como
- Adicionar lugar: Clique no botão para selecionar a pasta a ser adicionada à lista
- Remover: Clique no
 para remover o local da lista aberta
para remover o local da lista aberta
Reduzir o tamanho do arquivo
Lança o Otimizador de PDF para criar uma versão otimizada do documento e reduzir o tamanho do arquivo. ![]()
Anexa o documento atual a um e-mail usando o aplicativo de e-mail definido em Preferências de Email.
Enviar
Envia o documento atual para integrações adicionais, como DocuSign e Palavra
Fechar
Fecha o documento atualmente aberto
Feche tudo
Fecha todos os documentos atualmente abertos no PDF Studio
Reverter/Recarregar
Fecha e reabre o documento atualmente reaberto para o último estado salvo
Imprimir
Imprime o documento atual usando o Caixa de diálogo da impressora PDF Studio. Para usar a caixa de diálogo de impressão do sistema, consulte Preferências de impressão.
Imprimir Tudo
Imprime todos os documentos atualmente abertos usando o Caixa de diálogo da impressora PDF Studio.
Assistente de ação
Crie e inicie ações de documento que podem ser usadas para executar diversas ferramentas em um ou vários conjuntos de arquivos
Preferências
Abre Preferências do PDF Studio. Também pode ser acessado usando as teclas de atalho Ctrl + K
Saída
Fecha todos os documentos abertos no momento e desliga o PDF Studio
Lar
Ferramentas
![]() Mão: Clique e arraste para rolar ou mover as páginas.
Mão: Clique e arraste para rolar ou mover as páginas.
![]() Selecionar texto: Clique e arraste para Selecionar texto dentro do documento.
Selecionar texto: Clique e arraste para Selecionar texto dentro do documento.
![]() Seleção de objeto: Costumava ser Editar objetos interativos dentro do PDF.
Seleção de objeto: Costumava ser Editar objetos interativos dentro do PDF.
![]() Tire uma foto rápida: Costumava ser salve uma parte do documento como uma imagem.
Tire uma foto rápida: Costumava ser salve uma parte do documento como uma imagem.
![]() Procurar: Inicia o Pesquisa rápida ferramenta
Procurar: Inicia o Pesquisa rápida ferramenta
![]() Avançado Procurar: Inicia o Ferramenta de pesquisa avançada
Avançado Procurar: Inicia o Ferramenta de pesquisa avançada
Visualizar
![]() Ajustar à largura: Dimensiona a visualização para caber na largura do documento no quadro do PDF Studio.
Ajustar à largura: Dimensiona a visualização para caber na largura do documento no quadro do PDF Studio.
![]() Ajustar à página: Dimensiona a visualização para ajustar todo o documento dentro do quadro do PDF Studio.
Ajustar à página: Dimensiona a visualização para ajustar todo o documento dentro do quadro do PDF Studio.
![]() Tamanho atual: Exibe o documento com uma proporção de 1:1 para corresponder à aparência do documento se impresso sem qualquer escala.
Tamanho atual: Exibe o documento com uma proporção de 1:1 para corresponder à aparência do documento se impresso sem qualquer escala.
![]() Ampliação: Selecione uma porcentagem de zoom predefinida ou digite no campo um valor de zoom personalizado. O botão principal será a última ferramenta de zoom usada.
Ampliação: Selecione uma porcentagem de zoom predefinida ou digite no campo um valor de zoom personalizado. O botão principal será a última ferramenta de zoom usada.
![]() Mais Zoom: Aumente o zoom para visualizar o conteúdo em tamanho maior.
Mais Zoom: Aumente o zoom para visualizar o conteúdo em tamanho maior.
![]() Reduzir o zoom: Diminua o zoom para visualizar o conteúdo em tamanho menor.
Reduzir o zoom: Diminua o zoom para visualizar o conteúdo em tamanho menor.
![]() Ferramenta Zoom: Amplia uma área selecionada em uma página. Clique e arraste para selecionar a área do retângulo que deseja ampliar.
Ferramenta Zoom: Amplia uma área selecionada em uma página. Clique e arraste para selecionar a área do retângulo que deseja ampliar.
Disposição: Define o layout da página no documento atual
![]() Solteiro: Exibe apenas uma página individual por vez
Solteiro: Exibe apenas uma página individual por vez
![]() Único Contínuo: Exibe todas as páginas do documento em uma única coluna que pode ser rolada continuamente
Único Contínuo: Exibe todas as páginas do documento em uma única coluna que pode ser rolada continuamente
![]() Voltado para: Exibe apenas duas páginas por vez, lado a lado, com páginas ímpares à esquerda e páginas pares à direita
Voltado para: Exibe apenas duas páginas por vez, lado a lado, com páginas ímpares à esquerda e páginas pares à direita
![]() Enfrentando Contínuo: Exibe todas as páginas do documento em duas colunas com páginas ímpares à esquerda e páginas pares à direita
Enfrentando Contínuo: Exibe todas as páginas do documento em duas colunas com páginas ímpares à esquerda e páginas pares à direita
![]() Cobrir: Exibe o documento tal como quando se usa o Face apenas a primeira página será mostrada sozinha
Cobrir: Exibe o documento tal como quando se usa o Face apenas a primeira página será mostrada sozinha
![]() Capa Contínua: Exibe o documento tal como quando se usa Facing Contínuo apenas a primeira página será exibida sozinha
Capa Contínua: Exibe o documento tal como quando se usa Facing Contínuo apenas a primeira página será exibida sozinha
![]() Girar a visualização no sentido anti-horário: Gira apenas a visualização dentro do documento no sentido anti-horário (Observação: Esta rotação NÃO será salva quando o documento for salvo e reaberto. Para salvar a rotação da página, consulte Rotação de páginas).
Girar a visualização no sentido anti-horário: Gira apenas a visualização dentro do documento no sentido anti-horário (Observação: Esta rotação NÃO será salva quando o documento for salvo e reaberto. Para salvar a rotação da página, consulte Rotação de páginas).
![]() Girar visualização no sentido horário: Gira apenas a visualização dentro do documento no sentido horário ( Observação: Esta rotação NÃO será salva quando o documento for salvo e reaberto. Para salvar a rotação da página, consulte Rotação de páginas).
Girar visualização no sentido horário: Gira apenas a visualização dentro do documento no sentido horário ( Observação: Esta rotação NÃO será salva quando o documento for salvo e reaberto. Para salvar a rotação da página, consulte Rotação de páginas).
Comentários
![]() Máquina de escrever: Cria uma anotação de máquina de escrever.
Máquina de escrever: Cria uma anotação de máquina de escrever.
![]() Texto em destaque: Usado para destacar texto em um documento.
Texto em destaque: Usado para destacar texto em um documento.
![]() Notas adesivas: Cria uma anotação de nota adesiva.
Notas adesivas: Cria uma anotação de nota adesiva.
![]() Seta: Cria uma anotação de seta.
Seta: Cria uma anotação de seta.
![]() Quadrado: Cria uma anotação quadrada.
Quadrado: Cria uma anotação quadrada.
![]() Carimbo de borracha: Usado para colocar um carimbo no documento. Clique diretamente no botão para reutilizar o último carimbo usado ou clique na seta para baixo
Carimbo de borracha: Usado para colocar um carimbo no documento. Clique diretamente no botão para reutilizar o último carimbo usado ou clique na seta para baixo ![]() para selecionar outro carimbo ou escolher entre as seguintes opções de carimbo.
para selecionar outro carimbo ou escolher entre as seguintes opções de carimbo.
- Padrão: Selos padronizados incluídos no PDF Studio como: Aprovado, Não Aprovado, Rascunho, etc...
- Dinâmico: Selos padronizados que também incluem hora e data que serão definidas automaticamente assim que colocados.
- Sinal Aqui: Carimbos de assinatura padronizados incluídos no PDF Studio, como: Assine aqui, Inicialize aqui, Testemunhe, etc...
Favoritos
Os favoritos são predefinidos com os seguintes padrões populares, mas podem ser personalizados em Preferências da barra de ferramentas para mostrar as ferramentas que desejar. O grupo de favoritos está limitado a 9 ferramentas.
![]() Editar conteúdo PDF
Editar conteúdo PDF![]() : Permite que você Editar conteúdo dentro do PDF usando a opção selecionada.
: Permite que você Editar conteúdo dentro do PDF usando a opção selecionada.
- Editar texto e imagens: Permite que você Editar texto e imagens diretamente embutido no PDF.
- Texto: Editar indivíduo sequências de texto com o PDF
- Imagens: Editar imagens contido no PDF
- Caminhos: Editar linhas e formas dentro do PDF
- Tons: Editar sombra e gradiente objetos dentro do PDF
![]() Girar: opções para girar páginas em incrementos de 90 graus.
Girar: opções para girar páginas em incrementos de 90 graus.
Observação: Girar páginas é diferente então Visualização de página rotativa na medida em que não é temporário e as alterações feitas com esta ferramenta irão girar permanentemente as páginas do documento quando salvas.
![]() Inserir:
Inserir:
- Adicionar página em branco: Insere uma página em branco no documento
- Anexar documento: Selecione um arquivo PDF para adicionar ao final do documento atualmente aberto
- Inserir páginas: insira outros documentos PDF em um local especificado no PDF
- Importar imagem como página: importe uma imagem diretamente para o PDF como uma página
- Do scanner: Cria um PDF a partir de um scanne
- Digitalize com WIA/ICA/Sane Direct: Digitaliza usando o Caixa de diálogo do PDF Studio.
- Digitalize com Sane Daemon: começa Verificação Sane Daemon
![]() Extrair: Opções para extrair páginas do PDF
Extrair: Opções para extrair páginas do PDF
![]() Excluir: Exclua páginas do PDF atual
Excluir: Exclua páginas do PDF atual
![]() Editar favoritos: Abre a caixa de diálogo de preferências para personalizar as ferramentas do Grupo Favorito
Editar favoritos: Abre a caixa de diálogo de preferências para personalizar as ferramentas do Grupo Favorito
Sinal rápido
A ferramenta Fast Sign permite criar carimbos de assinatura eletrônica que podem ser facilmente aplicados em documentos.
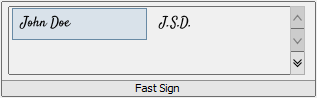
Observação: É importante entender também que uma “Assinatura Eletrônica” (Fast Sign) não é o mesmo que uma “Assinatura Digital”. Uma assinatura eletrônica (Fast Sign) é uma representação gráfica de uma assinatura em caneta e papel, como uma imagem ou desenho. A assinatura digital (que também pode ter uma representação gráfica) contém um ID criptografado exclusivo para verificar sua autenticidade.
Comente
Ferramentas
![]() Mão: Clique e arraste para rolar ou mover as páginas.
Mão: Clique e arraste para rolar ou mover as páginas.
![]() Selecionar texto: Clique e arraste para Selecionar texto dentro do documento.
Selecionar texto: Clique e arraste para Selecionar texto dentro do documento.
![]() Seleção de objeto: Costumava ser Editar objetos interativos dentro do PDF.
Seleção de objeto: Costumava ser Editar objetos interativos dentro do PDF.
Texto
![]() Máquina de escrever: Cria um comentário de máquina de escrever.
Máquina de escrever: Cria um comentário de máquina de escrever.
![]() Chamar: Cria um comentário de frase de destaque.
Chamar: Cria um comentário de frase de destaque.
![]() Caixa de texto: Cria um comentário na caixa de texto.
Caixa de texto: Cria um comentário na caixa de texto.
![]() Notas adesivas: Cria um comentário em nota adesiva.
Notas adesivas: Cria um comentário em nota adesiva.
Marcações
![]() Texto em destaque: Usado para destacar a marcação de texto em um documento.
Texto em destaque: Usado para destacar a marcação de texto em um documento.
![]() Texto riscado: Usado para riscar a marcação de texto em um documento.
Texto riscado: Usado para riscar a marcação de texto em um documento.
![]() Texto sublinhado: Usado para sublinhar a marcação de texto em um documento.
Texto sublinhado: Usado para sublinhar a marcação de texto em um documento.
![]() Texto sublinhado ondulado: Usado para sublinhar onduladamente a marcação de texto em um documento.
Texto sublinhado ondulado: Usado para sublinhar onduladamente a marcação de texto em um documento.
![]() Inserir texto: Adiciona uma marcação de inserção de texto no documento.
Inserir texto: Adiciona uma marcação de inserção de texto no documento.
![]() Substituir texto: Adiciona uma marcação de marcação de substituição de texto no texto selecionado.
Substituir texto: Adiciona uma marcação de marcação de substituição de texto no texto selecionado.
Formas
![]() Círculo: Cria uma anotação de círculo.
Círculo: Cria uma anotação de círculo.
![]() Quadrado: Cria uma anotação quadrada.
Quadrado: Cria uma anotação quadrada.
![]() Destaque da área: Destaca uma área em um documento. Útil ao tentar destacar texto digitalizado.
Destaque da área: Destaca uma área em um documento. Útil ao tentar destacar texto digitalizado.
![]() Polilinha: Cria uma anotação de polilinha.
Polilinha: Cria uma anotação de polilinha.
![]() Polígono: Cria uma anotação de polígono.
Polígono: Cria uma anotação de polígono.
![]() Nuvem: Cria uma anotação de nuvem.
Nuvem: Cria uma anotação de nuvem.
![]() Linha: Cria uma anotação de linha.
Linha: Cria uma anotação de linha.
![]() Seta: Cria uma anotação de seta.
Seta: Cria uma anotação de seta.
![]() Lápis: Cria uma anotação a lápis.
Lápis: Cria uma anotação a lápis.
Empate
![]() Lápis: Cria uma anotação a lápis.
Lápis: Cria uma anotação a lápis.
![]() Marcador: Cria uma anotação de marcador.
Marcador: Cria uma anotação de marcador.
Selos
![]() Carimbo de borracha: Usado para colocar um carimbo no documento. Clique diretamente no botão para reutilizar o último carimbo usado ou clique na seta para baixo
Carimbo de borracha: Usado para colocar um carimbo no documento. Clique diretamente no botão para reutilizar o último carimbo usado ou clique na seta para baixo ![]() para selecionar outro carimbo ou escolher entre as seguintes opções de carimbo.
para selecionar outro carimbo ou escolher entre as seguintes opções de carimbo.
- Padrão: Selos padronizados incluídos no PDF Studio como: Aprovado, Não Aprovado, Rascunho, etc...
- Dinâmico: Selos padronizados que também incluem hora e data que serão definidas automaticamente assim que colocados.
- Sinal Aqui: Carimbos de assinatura padronizados incluídos no PDF Studio, como: Assine aqui, Inicialize aqui, Testemunhe, etc...
![]() Imagem: Adiciona um Imagem como carimbo anotação no documento.
Imagem: Adiciona um Imagem como carimbo anotação no documento.
![]() Criar: Escolha uma das opções abaixo para criar um carimbo
Criar: Escolha uma das opções abaixo para criar um carimbo
- Criar carimbo de texto: Crie um personalizado Carimbo de texto que será adicionado à lista de carimbos.
- Criar carimbo de imagem: Crie um personalizado Carimbo de imagem que será adicionado à lista de carimbos.
- Criar carimbo PDF: Criar uma Selo PDF que será adicionado à lista de carimbos
- Criar carimbo personalizado: Criar uma Selo personalizado que será adicionado à lista de carimbos.
![]() Gerenciar: Abre o Gerente de Carimbo para criar/editar/excluir carimbos.
Gerenciar: Abre o Gerente de Carimbo para criar/editar/excluir carimbos.
Medir 
![]() Distância: Usado para medir o Distância entre dois pontos do documento.
Distância: Usado para medir o Distância entre dois pontos do documento.
![]() Perímetro: Usado para medir o Perímetro no documento usando várias linhas conectadas.
Perímetro: Usado para medir o Perímetro no documento usando várias linhas conectadas.
![]() Área: Usado para medir um determinado Área no documento.
Área: Usado para medir um determinado Área no documento.
meios de comunicação
![]() Link: Costumava ser Criar links em um documento.
Link: Costumava ser Criar links em um documento.
- Criar link: Inicia a ferramenta de link para criar links no documento
- Criar links automaticamente: Ferramenta usada para criar links automaticamente com base no texto encontrado no documento
- Remover todos os links: remove todos os links encontrado no documento
![]() Som: Adiciona um Comentário sonoro anexo ao documento.
Som: Adiciona um Comentário sonoro anexo ao documento.
![]() Anexar arquivo: Anexa um arquivo ao PDF sem um comentário. Clique na seta para baixo
Anexar arquivo: Anexa um arquivo ao PDF sem um comentário. Clique na seta para baixo ![]() para anexar um arquivo ao documento com um comentário.
para anexar um arquivo ao documento com um comentário.
Adicionar 3D: Usado para criar conteúdo 3D no documento
Comentários
![]() Visualizar: Exibe o Painel de comentários
Visualizar: Exibe o Painel de comentários
![]() Exportar: Opções para Exportar todos os comentários em um arquivo separado
Exportar: Opções para Exportar todos os comentários em um arquivo separado
![]() Importar: Opções para Importar comentários de um arquivo FDF, XFDF ou PDF para o documento atual.
Importar: Opções para Importar comentários de um arquivo FDF, XFDF ou PDF para o documento atual.
![]() Achatar: Achatar comentários diretamente na página a que pertencem, para que não sejam mais editáveis.
Achatar: Achatar comentários diretamente na página a que pertencem, para que não sejam mais editáveis.
![]() Excluir: Excluir todos os comentários na página atual ou no documento inteiro
Excluir: Excluir todos os comentários na página atual ou no documento inteiro
![]() Anonimizar: Anonimizar comentários e anotações excluindo todas as informações de identificação pessoal de quaisquer comentários ou anotações no documento PDF.
Anonimizar: Anonimizar comentários e anotações excluindo todas as informações de identificação pessoal de quaisquer comentários ou anotações no documento PDF.
Documento
Ferramentas
![]() Mão: Clique e arraste para rolar ou mover as páginas.
Mão: Clique e arraste para rolar ou mover as páginas.
![]() Selecionar texto: Clique e arraste para Selecionar texto dentro do documento.
Selecionar texto: Clique e arraste para Selecionar texto dentro do documento.
![]() Seleção de objeto: Costumava ser Editar objetos interativos dentro do PDF.
Seleção de objeto: Costumava ser Editar objetos interativos dentro do PDF.
Contente
![]() Redigir
Redigir![]() : Marca conteúdo para Redação.
: Marca conteúdo para Redação.
![]() Editar conteúdo PDF
Editar conteúdo PDF![]() : Permite que você Editar conteúdo dentro do PDF usando a opção selecionada.
: Permite que você Editar conteúdo dentro do PDF usando a opção selecionada.
- Editar texto e imagens: Permite que você Editar texto e imagens diretamente embutido no PDF.
- Texto: Editar indivíduo sequências de texto com o PDF
- Imagens: Editar imagens contido no PDF
- Caminhos: Editar linhas e formas dentro do PDF
- Tons: Editar sombra e gradiente objetos dentro do PDF
![]() Adicione texto: Cria novo texto na página
Adicione texto: Cria novo texto na página
![]() Adicionar imagem: Importe imagens como conteúdo a ser adicionado ao documento
Adicionar imagem: Importe imagens como conteúdo a ser adicionado ao documento
![]() Adicionar forma: Adicione novo conteúdo de forma (círculo, quadrado, linha, etc...) ao PDF
Adicionar forma: Adicione novo conteúdo de forma (círculo, quadrado, linha, etc...) ao PDF
Processar PDF
![]() OCR
OCR![]() : permite adicionar texto a documentos ou imagens digitalizados para que o documento possa ser pesquisado ou marcado como faria com qualquer outro documento de texto.
: permite adicionar texto a documentos ou imagens digitalizados para que o documento possa ser pesquisado ou marcado como faria com qualquer outro documento de texto.
![]() Otimizar
Otimizar![]() : compacta imagens ou remove objetos para reduzir o tamanho do arquivo PDF. Contém as seguintes opções suspensas.
: compacta imagens ou remove objetos para reduzir o tamanho do arquivo PDF. Contém as seguintes opções suspensas.
- Otimizar...: inicia a caixa de diálogo de otimização personalizada
- Auditoria: realiza uma auditoria de otimização para mostrar quais elementos do documento estão ocupando mais espaço
- Agressivo: Inicia o perfil de otimização agressivo - Compressão leve mantendo imagens de maior qualidade
- Balanceado: Inicia o perfil de otimização balanceado - Compressão adequada para a maioria das necessidades padrão
- Light: Inicia o perfil de otimização de luz - Alta compactação enquanto sacrifica a qualidade da imagem
![]() Corrigir verificação
Corrigir verificação![]() : aprimore as digitalizações para enquadrar, otimizar e adicionar texto pesquisável
: aprimore as digitalizações para enquadrar, otimizar e adicionar texto pesquisável
Comparar
![]() Sobreposição
Sobreposição![]() : compare documentos visualmente sobrepondo um segundo documento ao primeiro usando cores diferentes para exibir quaisquer diferenças.
: compare documentos visualmente sobrepondo um segundo documento ao primeiro usando cores diferentes para exibir quaisquer diferenças.
![]() Lado a lado
Lado a lado![]() : abra dois documentos PDF na mesma janela, um ao lado do outro, para comparar visualmente.
: abra dois documentos PDF na mesma janela, um ao lado do outro, para comparar visualmente.
Produção impressa
![]() Comprovação: Verificação de conformidade para verificar se o documento atende a diversas conformidades de arquivamento definidas pelos padrões ISO PDF.
Comprovação: Verificação de conformidade para verificar se o documento atende a diversas conformidades de arquivamento definidas pelos padrões ISO PDF.
![]() Imposição: Módulo de imposição avançada que permitirá visualizar e criar layouts de imposição de PDF.
Imposição: Módulo de imposição avançada que permitirá visualizar e criar layouts de imposição de PDF.
![]() Visualização de saída: Simula a aparência do documento com base em diferentes perfis de cores ICC para visualizar com precisão a aparência da versão impressa.
Visualização de saída: Simula a aparência do documento com base em diferentes perfis de cores ICC para visualizar com precisão a aparência da versão impressa.
Dados do formulário
![]() Limpar campos: redefine os dados em todos os campos do formulário.
Limpar campos: redefine os dados em todos os campos do formulário.
![]() Achatar: nivele todos os campos do formulário.
Achatar: nivele todos os campos do formulário.
![]() Exportar: exporta dados de formulário do documento atual para um arquivo nos formatos FDF, XFDF, XDP ou XML.
Exportar: exporta dados de formulário do documento atual para um arquivo nos formatos FDF, XFDF, XDP ou XML.
- FDF: Formato de arquivo criado pela Adobe compatível com a maioria dos aplicativos PDF
- XFDF: Formato de arquivo FDF estendido criado pela Adobe que é compatível com a maioria dos aplicativos PDF
- XDP: um pacote de dados XML criado pela Adobe que é compatível com a maioria dos aplicativos PDF
- CSV: Um arquivo de texto simples contendo uma lista de dados separados por vírgulas
- XML: arquivo que usa tags personalizadas para descrever a estrutura e outros recursos do documento.
- Texto: arquivo de texto simples que exporta todos os dados do formulário em formato separado por tabulações
![]() Importar: importa dados de formulário do documento atual para um arquivo nos formatos FDF, XFDF, XDP ou XML.
Importar: importa dados de formulário do documento atual para um arquivo nos formatos FDF, XFDF, XDP ou XML.
- FDF: Formato de arquivo criado pela Adobe compatível com a maioria dos aplicativos PDF
- XFDF: Formato de arquivo FDF estendido criado pela Adobe que é compatível com a maioria dos aplicativos PDF
- XDP: um pacote de dados XML criado pela Adobe que é compatível com a maioria dos aplicativos PDF
![]() Destacar campos: destaque todos os campos do formulário, facilitando sua localização.
Destacar campos: destaque todos os campos do formulário, facilitando sua localização.
Páginas
Ferramentas
![]() Mão: Clique e arraste para rolar ou mover as páginas.
Mão: Clique e arraste para rolar ou mover as páginas.
![]() Selecionar texto: Clique e arraste para Selecionar texto dentro do documento.
Selecionar texto: Clique e arraste para Selecionar texto dentro do documento.
![]() Seleção de objeto: Costumava ser Editar objetos interativos dentro do PDF.
Seleção de objeto: Costumava ser Editar objetos interativos dentro do PDF.
Navegação
![]() Favoritos: crie marcadores no documento PDF.
Favoritos: crie marcadores no documento PDF.
- Criar marcador: cria um marcador usando a localização atual da página
- Criar marcadores automaticamente: cria marcadores automaticamente para cada página do documento
![]() Ligações:Costumava ser Criar links em um documento.
Ligações:Costumava ser Criar links em um documento.
- Criar link: Inicia a ferramenta de link para criar links no documento
- Criar links automaticamente: Ferramenta usada para criar links automaticamente com base no texto encontrado no documento
- Remover todos os links: remove todos os links encontrado no documento
![]() Índice: cria um índice usando os marcadores de documento existentes
Índice: cria um índice usando os marcadores de documento existentes
Marcas de página
![]() Cabeçalho rodapé: Adicione ou remova cabeçalhos e rodapés
Cabeçalho rodapé: Adicione ou remova cabeçalhos e rodapés
- Adicionar: inicia a ferramenta para adicionar cabeçalhos ou rodapés para o documento
- Remover: remove todos os cabeçalhos e rodapés de todas as páginas do documento.
![]() Marca d'água: Adicione ou remova marcas d'água de documentos
Marca d'água: Adicione ou remova marcas d'água de documentos
- Adicionar: inicia a ferramenta para adicionar marcas d'água para o documento
- Remover: remove todas as marcas d'água de cada página do documento.
Páginas
![]() Inserir: Opções para inserir várias páginas e conteúdos no documento
Inserir: Opções para inserir várias páginas e conteúdos no documento
- Adicionar página em branco: Insere uma página em branco no documento
- Anexar documento: Selecione um arquivo PDF para adicionar ao final do documento atualmente aberto
- Anexar vários documentos: Mescla vários arquivos imediatamente para anexar ao documento atualmente aberto

- Inserir páginas: insira outros documentos PDF em um local especificado no PDF
- Importar imagem como página: importe uma imagem diretamente para o PDF como uma página
- Do scanner: Cria um PDF a partir de um scanner
- Digitalize com WIA/ICA/Sane Direct: Digitaliza usando o Caixa de diálogo do PDF Studio
- Digitalize com Sane Daemon: começa Verificação Sane Daemon
![]() Dividir: Ferramentas para dividir documentos PDF de diversas maneiras.
Dividir: Ferramentas para dividir documentos PDF de diversas maneiras. ![]()
![]() Girar: opções para girar páginas em incrementos de 90 graus.
Girar: opções para girar páginas em incrementos de 90 graus.
Observação: Girar páginas é diferente então Visualização de página rotativa na medida em que não é temporário e as alterações feitas com esta ferramenta irão girar permanentemente as páginas do documento quando salvas.
![]() Cortar páginas: Permite que você Cortar Página(s) em PDF
Cortar páginas: Permite que você Cortar Página(s) em PDF
![]() Excluir: Excluir páginas do PDF atual
Excluir: Excluir páginas do PDF atual
![]() Extrair: extraia uma parte de um PDF em um documento separado.
Extrair: extraia uma parte de um PDF em um documento separado.
![]() Substituir: Substitua páginas de um PDF usando páginas de outro PDF
Substituir: Substitua páginas de um PDF usando páginas de outro PDF
![]() Reverter: inverte automaticamente a ordem das páginas em um PDF.
Reverter: inverte automaticamente a ordem das páginas em um PDF.
Avançado 
![]() Redimensionar: redimensione uma página para uma dimensão especificada.
Redimensionar: redimensione uma página para uma dimensão especificada. ![]()
![]() Modelos: crie/edite páginas adicionais armazenadas no PDF que podem ser anexadas ou mostradas com base em um gatilho JavaScript ou ação em um documento.
Modelos: crie/edite páginas adicionais armazenadas no PDF que podem ser anexadas ou mostradas com base em um gatilho JavaScript ou ação em um documento. ![]()
![]() Etiquetar páginas: defina nomes ou números distintos que podem ser diferentes dos marcadores ou dos números de página padrão.
Etiquetar páginas: defina nomes ou números distintos que podem ser diferentes dos marcadores ou dos números de página padrão. ![]()
Converter
Ferramentas
![]() Mão: Clique e arraste para rolar ou mover as páginas.
Mão: Clique e arraste para rolar ou mover as páginas.
![]() Selecionar texto: Clique e arraste para Selecionar texto dentro do documento.
Selecionar texto: Clique e arraste para Selecionar texto dentro do documento.
![]() Seleção de objeto: Costumava ser Editar objetos interativos dentro do PDF.
Seleção de objeto: Costumava ser Editar objetos interativos dentro do PDF.
Criar PDF
![]() Do scanner: Cria um PDF a partir de um scanner
Do scanner: Cria um PDF a partir de um scanner
- Digitalize com WIA/ICA/Sane Direct: Digitaliza usando o Caixa de diálogo do PDF Studio.
- Digitalize com Sane Daemon: começa Verificação Sane Daemon
![]() Da imagem: Crie PDF a partir de um dos tipos de arquivo de imagem suportados *png, *jpg, *jpeg, *jpe, *gif, *tif e *tiff. (Imagem para PDF as configurações estão na caixa de diálogo Preferências)
Da imagem: Crie PDF a partir de um dos tipos de arquivo de imagem suportados *png, *jpg, *jpeg, *jpe, *gif, *tif e *tiff. (Imagem para PDF as configurações estão na caixa de diálogo Preferências)
![]() Da palavra: Crie PDF a partir de arquivos Word .doc e .docx (Palavra para PDF as configurações de fonte estão na caixa de diálogo Preferências)
Da palavra: Crie PDF a partir de arquivos Word .doc e .docx (Palavra para PDF as configurações de fonte estão na caixa de diálogo Preferências)
![]() Do Excel: Crie PDF apenas a partir de arquivos .xlsx do Excel (Excel para PDF as configurações de fonte estão na caixa de diálogo Preferências)
Do Excel: Crie PDF apenas a partir de arquivos .xlsx do Excel (Excel para PDF as configurações de fonte estão na caixa de diálogo Preferências)
![]() Do Excel: Crie PDF somente a partir de arquivos .pptx do PowerPoint (Excel para PDF as configurações de fonte estão na caixa de diálogo Preferências)
Do Excel: Crie PDF somente a partir de arquivos .pptx do PowerPoint (Excel para PDF as configurações de fonte estão na caixa de diálogo Preferências)
![]() Novo Documento: Cria um PDF em branco sem conteúdo
Novo Documento: Cria um PDF em branco sem conteúdo
![]() De vários arquivos: Mescla/converte vários arquivos de uma vez para criar um único PDF
De vários arquivos: Mescla/converte vários arquivos de uma vez para criar um único PDF ![]()
Converter para
![]() Texto: Extraia todo o texto contido no documento PDF para um arquivo .txt de texto simples.
Texto: Extraia todo o texto contido no documento PDF para um arquivo .txt de texto simples.
![]() Texto rico: Extrai todo o texto do PDF para um arquivo .rtf formatado
Texto rico: Extrai todo o texto do PDF para um arquivo .rtf formatado
![]() Imagens: Converta as páginas de um documento PDF nos seguintes formatos de imagem .jpg, .png, .tif, .gif
Imagens: Converta as páginas de um documento PDF nos seguintes formatos de imagem .jpg, .png, .tif, .gif
![]() Visualização rápida da Web
Visualização rápida da Web![]() : converte para visualização rápida na web, permitindo que documentos grandes sejam carregados mais rapidamente ao fazer download de uma web.
: converte para visualização rápida na web, permitindo que documentos grandes sejam carregados mais rapidamente ao fazer download de uma web.
![]() HTML5/SVG
HTML5/SVG![]() : converta documentos PDF em uma página da web HTML5.
: converta documentos PDF em uma página da web HTML5.
![]() Palavra
Palavra![]() : Possui as seguintes opções:
: Possui as seguintes opções:
- Converter para .Docx:Esta opção de conversão usa o novo mecanismo de conversão personalizado da Qoppa Software. Este é um novo recurso lançado para 2022 e atualmente em BETA. Nem todos os recursos do PDF podem ser suportados ou criados no novo arquivo do Word.
- Enviar para o Word: converta documentos PDF em um arquivo do Microsoft Word usando uma conexão direta com o aplicativo Microsoft Office instalado em seu computador. Requer uma versão válida do Microsoft Word (2013 ou posterior).
![]() PDF/A
PDF/A![]() : converte arquivos para o formato PDF/A, um subconjunto estrito da especificação ISO PDF usada para criar versões de arquivo de documentos com a intenção de que eles sempre sejam renderizados exatamente como quando foram salvos.
: converte arquivos para o formato PDF/A, um subconjunto estrito da especificação ISO PDF usada para criar versões de arquivo de documentos com a intenção de que eles sempre sejam renderizados exatamente como quando foram salvos.
![]() PDF/X
PDF/X![]() : Converta arquivos para o formato PDF/X, um subconjunto estrito da especificação ISO PDF com uma série de requisitos relacionados à impressão que não se aplicam a arquivos PDF padrão. Isso está feito com a intenção de que o documento seja impresso exatamente como quando foi salvo.
: Converta arquivos para o formato PDF/X, um subconjunto estrito da especificação ISO PDF com uma série de requisitos relacionados à impressão que não se aplicam a arquivos PDF padrão. Isso está feito com a intenção de que o documento seja impresso exatamente como quando foi salvo.
Formulários 
Ferramentas
![]() Seleção de objeto: Costumava ser Editar objetos interativos dentro do PDF.
Seleção de objeto: Costumava ser Editar objetos interativos dentro do PDF.
![]() Máquina de escrever: Cria uma anotação de máquina de escrever.
Máquina de escrever: Cria uma anotação de máquina de escrever.
Campos
![]() Caixa de texto: Cria um campo de caixa de texto
Caixa de texto: Cria um campo de caixa de texto
![]() Caixa de seleção: Cria uma caixa de seleção
Caixa de seleção: Cria uma caixa de seleção
![]()
![]() Botao de radio: Cria um botão de opção. Para criar um novo grupo de Radio Buttons clique na seta para baixo
Botao de radio: Cria um botão de opção. Para criar um novo grupo de Radio Buttons clique na seta para baixo ![]() à direita do botão de opção na barra de ferramentas e selecione Novo. Isso iniciará um novo grupo para os Radio Buttons.
à direita do botão de opção na barra de ferramentas e selecione Novo. Isso iniciará um novo grupo para os Radio Buttons.
![]() Caixa combo: Cria uma caixa de combinação
Caixa combo: Cria uma caixa de combinação
![]() Caixa de listagem: Cria uma caixa de listagem
Caixa de listagem: Cria uma caixa de listagem
![]() Botão: Cria um botão
Botão: Cria um botão
![]() Assinatura: Cria um campo de assinatura digital
Assinatura: Cria um campo de assinatura digital
![]() Botão de imagem: Cria um botão de imagem
Botão de imagem: Cria um botão de imagem
![]() Campo de data: Cria um campo de data usando o seguinte formato m/d/yy
Campo de data: Cria um campo de data usando o seguinte formato m/d/yy
Dados do formulário
![]() Ordem de cálculo: Permite definir a ordem de cálculo dos campos do formulário no documento
Ordem de cálculo: Permite definir a ordem de cálculo dos campos do formulário no documento
![]() Limpar campos: redefine os dados em todos os campos do formulário.
Limpar campos: redefine os dados em todos os campos do formulário.
![]() Exportar: exporta dados de formulário do documento atual para um arquivo nos formatos FDF, XFDF, XDP ou XML.
Exportar: exporta dados de formulário do documento atual para um arquivo nos formatos FDF, XFDF, XDP ou XML.
- FDF: Formato de arquivo criado pela Adobe compatível com a maioria dos aplicativos PDF
- XFDF: Formato de arquivo FDF estendido criado pela Adobe que é compatível com a maioria dos aplicativos PDF
- XDP: um pacote de dados XML criado pela Adobe que é compatível com a maioria dos aplicativos PDF
- CSV: Um arquivo de texto simples contendo uma lista de dados separados por vírgulas
- XML: arquivo que usa tags personalizadas para descrever a estrutura e outros recursos do documento.
- Texto: arquivo de texto simples que exporta todos os dados do formulário em formato separado por tabulações
![]() Importar: importa dados de formulário do documento atual para um arquivo nos formatos FDF, XFDF, XDP ou XML.
Importar: importa dados de formulário do documento atual para um arquivo nos formatos FDF, XFDF, XDP ou XML.
- FDF: Formato de arquivo criado pela Adobe compatível com a maioria dos aplicativos PDF
- XFDF: Formato de arquivo FDF estendido criado pela Adobe que é compatível com a maioria dos aplicativos PDF
- XDP: um pacote de dados XML criado pela Adobe que é compatível com a maioria dos aplicativos PDF
![]() Achatar: nivele todos os campos do formulário para que não sejam mais editáveis.
Achatar: nivele todos os campos do formulário para que não sejam mais editáveis.
Visualizar
![]() Formulário de visualização: alterna o modo de edição do formulário para permitir o teste dos campos enquanto permanece na guia Formulários
Formulário de visualização: alterna o modo de edição do formulário para permitir o teste dos campos enquanto permanece na guia Formulários
![]() Mostrar ordem das guias: Exibe o número da ordem de tabulação do campo no modo de edição
Mostrar ordem das guias: Exibe o número da ordem de tabulação do campo no modo de edição
![]() Destacar campos: Destaque todos os campos do formulário, facilitando sua localização
Destacar campos: Destaque todos os campos do formulário, facilitando sua localização
![]() Mostrar réguas: Alterna a exibição das réguas na área de visualização do documento
Mostrar réguas: Alterna a exibição das réguas na área de visualização do documento
![]() Mostre as grades: Alterna a exibição da grade na parte superior do PDF
Mostre as grades: Alterna a exibição da grade na parte superior do PDF
Seguro
Tolá
![]() Mão: Clique e arraste para rolar ou mover as páginas
Mão: Clique e arraste para rolar ou mover as páginas
![]() Selecionar texto: Clique e arraste para Selecionar texto dentro do documento
Selecionar texto: Clique e arraste para Selecionar texto dentro do documento
![]() Seleção de objeto: Costumava ser Editar objetos interativos dentro do PDF
Seleção de objeto: Costumava ser Editar objetos interativos dentro do PDF
Proteger documento
![]() Segurança de Documentos: Altere senhas e permissões em documentos PDF
Segurança de Documentos: Altere senhas e permissões em documentos PDF
![]() Higienizar: Converte as páginas do documento em imagens e remove todas as informações confidenciais
Higienizar: Converte as páginas do documento em imagens e remove todas as informações confidenciais
Assinar digitalmente
![]() Assinar digitalmente
Assinar digitalmente![]() : Permite que você Assinar Digitalmente o PDF atual
: Permite que você Assinar Digitalmente o PDF atual
![]() Certificar Documento
Certificar Documento![]() : Assinar digitalmente o PDF atual com opções adicionais de segurança do documento para evitar que o documento seja modificado.
: Assinar digitalmente o PDF atual com opções adicionais de segurança do documento para evitar que o documento seja modificado.
![]() Carimbo de data e hora
Carimbo de data e hora![]() : Adiciona um carimbo de data/hora do documento digital ao PDF
: Adiciona um carimbo de data/hora do documento digital ao PDF
![]() Adicionar campo de assinatura
Adicionar campo de assinatura![]() : Cria um campo de assinatura digital
: Cria um campo de assinatura digital
![]() Identificações Digitais
Identificações Digitais![]() : Gerencie os IDs digitais usados pelo PDF Studio
: Gerencie os IDs digitais usados pelo PDF Studio
![]() Servidores de carimbo de data/hora
Servidores de carimbo de data/hora![]() : Gerencie os servidores de carimbo de data/hora usados pelo PDF Studio
: Gerencie os servidores de carimbo de data/hora usados pelo PDF Studio
![]() Certificados confiáveis: Gerenciar os certificados confiáveis usados pelo PDF Studio
Certificados confiáveis: Gerenciar os certificados confiáveis usados pelo PDF Studio
![]() Documento©: Permite enviar ou assinar o documento através do serviço DocuSign©
Documento©: Permite enviar ou assinar o documento através do serviço DocuSign©
Sinal rápido
A ferramenta Fast Sign permite criar carimbos de assinatura eletrônica que podem ser facilmente aplicados em documentos.
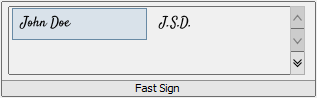
Observação: É importante entender também que uma “Assinatura Eletrônica” (Fast Sign) não é o mesmo que uma “Assinatura Digital”. Uma assinatura eletrônica (Fast Sign) é uma representação gráfica de uma assinatura em caneta e papel, como uma imagem ou desenho. A assinatura digital (que também pode ter uma representação gráfica) contém um ID criptografado exclusivo para verificar sua autenticidade.
Visualizar
Ampliação
![]() Ampliação: Selecione uma porcentagem de zoom predefinida ou digite no campo um valor de zoom personalizado.
Ampliação: Selecione uma porcentagem de zoom predefinida ou digite no campo um valor de zoom personalizado.
![]() Mais Zoom: Aumente o zoom para visualizar o conteúdo em tamanho maior.
Mais Zoom: Aumente o zoom para visualizar o conteúdo em tamanho maior.
![]() Reduzir o zoom: Diminua o zoom para visualizar o conteúdo em tamanho menor.
Reduzir o zoom: Diminua o zoom para visualizar o conteúdo em tamanho menor.
![]() Ferramenta Zoom: Amplia uma área selecionada em uma página. Clique e arraste para selecionar a área do retângulo que você deseja ampliar.
Ferramenta Zoom: Amplia uma área selecionada em uma página. Clique e arraste para selecionar a área do retângulo que você deseja ampliar.
![]() Ajustar à largura: Dimensiona a visualização para caber na largura do documento no quadro do PDF Studio.
Ajustar à largura: Dimensiona a visualização para caber na largura do documento no quadro do PDF Studio.
![]() Ajustar à página: Dimensiona a visualização para ajustar todo o documento ao quadro do PDF Studio.
Ajustar à página: Dimensiona a visualização para ajustar todo o documento ao quadro do PDF Studio.
![]() Tamanho atual: Exibe o documento com uma proporção de 1:1 para corresponder à aparência do documento se impresso sem qualquer escala.
Tamanho atual: Exibe o documento com uma proporção de 1:1 para corresponder à aparência do documento se impresso sem qualquer escala.
![]() Ferramenta Lupa: Exibe uma janela de zoom que amplia o PDF para mostrar os mínimos detalhes.
Ferramenta Lupa: Exibe uma janela de zoom que amplia o PDF para mostrar os mínimos detalhes.
![]() Panorâmica e Zoom: Uma janela mostrando a parte da página atualmente na tela. Arraste a caixa vermelha para ajustar a visualização do documento.
Panorâmica e Zoom: Uma janela mostrando a parte da página atualmente na tela. Arraste a caixa vermelha para ajustar a visualização do documento.
Mostrar
![]() Girar a visualização no sentido anti-horário: Gira apenas a visualização dentro do documento no sentido anti-horário (Observação: Esta rotação NÃO será salva quando o documento for salvo e reaberto. Para salvar a rotação da página, consulte Rotação de páginas).
Girar a visualização no sentido anti-horário: Gira apenas a visualização dentro do documento no sentido anti-horário (Observação: Esta rotação NÃO será salva quando o documento for salvo e reaberto. Para salvar a rotação da página, consulte Rotação de páginas).
![]() Girar visualização no sentido horário: Gira apenas a visualização dentro do documento no sentido horário ( Observação: Esta rotação NÃO será salva quando o documento for salvo e reaberto. Para salvar a rotação da página, consulte Rotação de páginas).
Girar visualização no sentido horário: Gira apenas a visualização dentro do documento no sentido horário ( Observação: Esta rotação NÃO será salva quando o documento for salvo e reaberto. Para salvar a rotação da página, consulte Rotação de páginas).
![]() Disposição: Define o layout da página no documento atual
Disposição: Define o layout da página no documento atual
![]() Solteiro: Exibe apenas uma página individual por vez
Solteiro: Exibe apenas uma página individual por vez
![]() Único Contínuo: Exibe todas as páginas do documento em uma única coluna que pode ser rolada continuamente
Único Contínuo: Exibe todas as páginas do documento em uma única coluna que pode ser rolada continuamente
![]() Voltado para: Exibe apenas duas páginas por vez, lado a lado, com páginas ímpares à esquerda e páginas pares à direita
Voltado para: Exibe apenas duas páginas por vez, lado a lado, com páginas ímpares à esquerda e páginas pares à direita
![]() Enfrentando Contínuo: Exibe todas as páginas do documento em duas colunas com páginas ímpares à esquerda e páginas pares à direita
Enfrentando Contínuo: Exibe todas as páginas do documento em duas colunas com páginas ímpares à esquerda e páginas pares à direita
![]() Cobrir: Exibe o documento tal como quando se usa o Face apenas a primeira página será mostrada sozinha
Cobrir: Exibe o documento tal como quando se usa o Face apenas a primeira página será mostrada sozinha
![]() Capa Contínua: Exibe o documento tal como quando se usa Facing Contínuo apenas a primeira página será exibida sozinha
Capa Contínua: Exibe o documento tal como quando se usa Facing Contínuo apenas a primeira página será exibida sozinha
![]() Mostrar réguas: Alterna a exibição das réguas na área de visualização do documento
Mostrar réguas: Alterna a exibição das réguas na área de visualização do documento
![]() Mostre as grades: Alterna a exibição da grade na parte superior do PDF
Mostre as grades: Alterna a exibição da grade na parte superior do PDF
Navegar
![]() Página anterior: Navega para a página anterior do documento.
Página anterior: Navega para a página anterior do documento.
![]() Próxima página: Navega para a próxima página do documento.
Próxima página: Navega para a próxima página do documento.
![]() Primeira página: Navega até a primeira página do documento.
Primeira página: Navega até a primeira página do documento.
![]() Última página: Navega até a última página do documento.
Última página: Navega até a última página do documento.
![]() Visualização prévia: Navega até a última visualização do documento.
Visualização prévia: Navega até a última visualização do documento.
![]() Próxima visualização: Navega para a próxima visualização no documento.
Próxima visualização: Navega para a próxima visualização no documento.
Visualizar
![]() Vista dividida: Exibe 2 visualizações separadas do mesmo documento aberto no momento
Vista dividida: Exibe 2 visualizações separadas do mesmo documento aberto no momento
![]() Cores invertidas: Inverte cores ao renderizar um documento PDF
Cores invertidas: Inverte cores ao renderizar um documento PDF
![]() Aprimorar linhas finas: converte todas as linhas para uma largura mínima de 1px
Aprimorar linhas finas: converte todas as linhas para uma largura mínima de 1px
![]() Posição do cursor: Alterna a exibição das coordenadas do cursor
Posição do cursor: Alterna a exibição das coordenadas do cursor
Modos
![]() Modo tela cheia: Exibe apenas a ocultação do documento a barra de menus, barras de ferramentas, painéis de tarefas e controles de janela.
Modo tela cheia: Exibe apenas a ocultação do documento a barra de menus, barras de ferramentas, painéis de tarefas e controles de janela.
![]() Modo de leitura: oculte todas as barras de ferramentas e painéis para aprimorar a experiência de leitura.
Modo de leitura: oculte todas as barras de ferramentas e painéis para aprimorar a experiência de leitura.
![]() Modo de toque: Ativa/desativa o modo Touch
Modo de toque: Ativa/desativa o modo Touch
![]() Leia em voz alta: uma ferramenta Text-to-Speech (TTS) que rlê o texto do documento em voz alta para auxiliar usuários com deficiência.
Leia em voz alta: uma ferramenta Text-to-Speech (TTS) que rlê o texto do documento em voz alta para auxiliar usuários com deficiência.
Janela
![]() Painéis: Habilite / desabilite vários painéis dentro do aplicativo
Painéis: Habilite / desabilite vários painéis dentro do aplicativo
![]() Cascata: Reorganize todas as janelas do PDF Studio para que fiquem escalonadas umas sobre as outras
Cascata: Reorganize todas as janelas do PDF Studio para que fiquem escalonadas umas sobre as outras
![]() Telha: Reorganize todas as janelas do PDF Studio horizontalmente ou verticalmente em toda a área da tela para que cada quadro tenha o mesmo tamanho e fique visível
Telha: Reorganize todas as janelas do PDF Studio horizontalmente ou verticalmente em toda a área da tela para que cada quadro tenha o mesmo tamanho e fique visível
Minimizar tudo: Minimize todas as janelas do PDF Studio
Quadros abertos: exibe uma visualização de cada documento aberto no PDF Studio. Clique na imagem de visualização para trazer a janela do PDF Studio para a frente.
Lote 
Assistente de ação
Crie e inicie ações de documento que podem ser usadas para executar diversas ferramentas em um ou vários conjuntos de arquivos
![]() Executar ação - Execute ações criadas anteriormente
Executar ação - Execute ações criadas anteriormente
![]() Criar nova ação - Crie e salve novas ações personalizadas
Criar nova ação - Crie e salve novas ações personalizadas
![]() Gerenciar ação - Visualizar e gerenciar ações existentes
Gerenciar ação - Visualizar e gerenciar ações existentes
Comentários
![]() Excluir em lote todos os comentários: exclui todos os comentários e anotações de um lote de PDFs
Excluir em lote todos os comentários: exclui todos os comentários e anotações de um lote de PDFs
![]() Exportar em lote todos os comentários: Exporta todos os comentários para o formato especificado
Exportar em lote todos os comentários: Exporta todos os comentários para o formato especificado
![]() Achatar todos os comentários em lote: nivela todos os comentários e anotações de um lote de PDFs
Achatar todos os comentários em lote: nivela todos os comentários e anotações de um lote de PDFs
Documento
![]() Mesclar documentos em lote: Mesclar um lote de PDFs em um único documento
Mesclar documentos em lote: Mesclar um lote de PDFs em um único documento
![]() Documentos OCR em lote: OCR em um lote de PDFs para adicionar texto pesquisável
Documentos OCR em lote: OCR em um lote de PDFs para adicionar texto pesquisável
![]() Otimização em lote: otimize um lote de PDFs para reduzir o tamanho do arquivo
Otimização em lote: otimize um lote de PDFs para reduzir o tamanho do arquivo
![]() Pré-impressão em lote: Verifique a conformidade dos documentos usando vários padrões de PDF para um lote de PDFs
Pré-impressão em lote: Verifique a conformidade dos documentos usando vários padrões de PDF para um lote de PDFs
![]() Visualização inicial do conjunto em lote: defina as configurações de visualização inicial para um lote de PDFs
Visualização inicial do conjunto em lote: defina as configurações de visualização inicial para um lote de PDFs
![]() Segurança do conjunto de lotes: defina as configurações de segurança para um lote de PDFs
Segurança do conjunto de lotes: defina as configurações de segurança para um lote de PDFs
![]() Sinal de lote: adicione uma assinatura digital a um lote de PDFs
Sinal de lote: adicione uma assinatura digital a um lote de PDFs
Páginas
![]() Páginas de corte em lote: Cortar um lote de PDFs
Páginas de corte em lote: Cortar um lote de PDFs
![]() Excluir páginas em lote: exclui um intervalo de páginas selecionado de cada um dos PDFs do lote
Excluir páginas em lote: exclui um intervalo de páginas selecionado de cada um dos PDFs do lote
![]() Cabeçalho e rodapé de aplicação em lote: adicione um cabeçalho e/ou rodapé a um lote de PDFs
Cabeçalho e rodapé de aplicação em lote: adicione um cabeçalho e/ou rodapé a um lote de PDFs
![]() Redimensionar páginas em lote: Altere o tamanho da página do documento PDF
Redimensionar páginas em lote: Altere o tamanho da página do documento PDF
![]() Rotação de páginas em lote: gira todas as páginas em um lote de PDFs
Rotação de páginas em lote: gira todas as páginas em um lote de PDFs
![]() Aplicar marca d'água em lote: adicione uma marca d'água a um lote de PDFs
Aplicar marca d'água em lote: adicione uma marca d'água a um lote de PDFs
![]() Impressão em lote: Imprimir um lote de PDFs
Impressão em lote: Imprimir um lote de PDFs
![]() Documentos divididos em lote: Dividir um lote de documentos
Documentos divididos em lote: Dividir um lote de documentos
Converter para
![]() Conversão em lote para HTML5/SVG: Converta um lote de PDFs em arquivos HTML5/SVG
Conversão em lote para HTML5/SVG: Converta um lote de PDFs em arquivos HTML5/SVG
![]() Extrair páginas em lote como imagens: Converta as páginas de um lote de PDFs em imagens
Extrair páginas em lote como imagens: Converta as páginas de um lote de PDFs em imagens
![]() Rasterizar PDF em lote: recria o documento usando imagens das páginas em vez de comandos vetoriais.
Rasterizar PDF em lote: recria o documento usando imagens das páginas em vez de comandos vetoriais.
![]() Converter arquivos em lote para PDF: Converta um lote de Arquivos Suportados para PDF
Converter arquivos em lote para PDF: Converta um lote de Arquivos Suportados para PDF
![]() Conversão em lote para PDF/A: Converta um lote de PDFs em PDF/A
Conversão em lote para PDF/A: Converta um lote de PDFs em PDF/A
![]() Conversão em lote para PDF/X: Converta um lote de PDFs em PDF/X
Conversão em lote para PDF/X: Converta um lote de PDFs em PDF/X
![]() Extrair texto em lote de PDF: extraia texto de um lote de PDFs
Extrair texto em lote de PDF: extraia texto de um lote de PDFs
Formulários
![]() Formulários de exportação em lote: Exporte dados de campos de formulário de um lote de PDFs
Formulários de exportação em lote: Exporte dados de campos de formulário de um lote de PDFs
![]() Achatar todos os campos em lote: nivela todos os campos de um lote de PDFs
Achatar todos os campos em lote: nivela todos os campos de um lote de PDFs
![]() Campos de redefinição em lote: redefine os valores dos campos de um lote de PDFs
Campos de redefinição em lote: redefine os valores dos campos de um lote de PDFs
Propriedades
Tolá
![]() Mão: Clique e arraste para rolar ou mover as páginas.
Mão: Clique e arraste para rolar ou mover as páginas.
![]() Selecionar texto: Clique e arraste para Selecionar texto dentro do documento.
Selecionar texto: Clique e arraste para Selecionar texto dentro do documento.
![]() Seleção de objeto: Costumava ser Editar objetos interativos dentro do PDF.
Seleção de objeto: Costumava ser Editar objetos interativos dentro do PDF.
Fonte
 Fonte: Define a fonte da anotação selecionada.
Fonte: Define a fonte da anotação selecionada.
 Tamanho: Define o tamanho da fonte da anotação selecionada.
Tamanho: Define o tamanho da fonte da anotação selecionada.
![]()
 Cor do texto: Define a cor da fonte da anotação selecionada.
Cor do texto: Define a cor da fonte da anotação selecionada.
![]() Audacioso: Faz a anotação ou texto selecionado Audacioso.
Audacioso: Faz a anotação ou texto selecionado Audacioso.
![]() Itálico: Faz a anotação ou texto selecionado itálico.
Itálico: Faz a anotação ou texto selecionado itálico.
![]() Sublinhado: Faz a anotação ou texto selecionado sublinhado
Sublinhado: Faz a anotação ou texto selecionado sublinhado
![]() Tachado: Marca a anotação ou texto selecionado com um tachado
Tachado: Marca a anotação ou texto selecionado com um tachado
![]() Alinhamento de texto à esquerda: Define o alinhamento do texto para a anotação selecionada.
Alinhamento de texto à esquerda: Define o alinhamento do texto para a anotação selecionada.
![]() Alinhamento central do texto: Define o alinhamento do texto para a anotação selecionada.
Alinhamento central do texto: Define o alinhamento do texto para a anotação selecionada.
![]() Alinhamento de texto à direita: Define o alinhamento do texto para a anotação selecionada.
Alinhamento de texto à direita: Define o alinhamento do texto para a anotação selecionada.
Estilo
![]() Cor de preenchimento: Permite selecionar a cor de preenchimento dos objetos selecionados.
Cor de preenchimento: Permite selecionar a cor de preenchimento dos objetos selecionados.
 Cor da borda: Permite selecionar a cor da borda dos objetos selecionados.
Cor da borda: Permite selecionar a cor da borda dos objetos selecionados.
 Espessura da linha: Define a largura da linha da borda dos objetos selecionados.
Espessura da linha: Define a largura da linha da borda dos objetos selecionados.
 Transparência: Define a transparência dos objetos selecionados.
Transparência: Define a transparência dos objetos selecionados.
Alinhar
![]() Alinhar à esquerda: Alinha os objetos selecionados à esquerda.
Alinhar à esquerda: Alinha os objetos selecionados à esquerda.
![]() Alinhar Centro: Alinha os objetos selecionados ao centro.
Alinhar Centro: Alinha os objetos selecionados ao centro.
![]() Alinhar à direita: Alinha os objetos selecionados à direita.
Alinhar à direita: Alinha os objetos selecionados à direita.
![]() Alinhar superior: Alinha os objetos selecionados ao topo.
Alinhar superior: Alinha os objetos selecionados ao topo.
![]() Alinhar ao meio: Alinha os objetos selecionados ao meio.
Alinhar ao meio: Alinha os objetos selecionados ao meio.
![]() Alinhar parte inferior: Alinha os objetos selecionados na parte inferior.
Alinhar parte inferior: Alinha os objetos selecionados na parte inferior.
Distribuir
![]() Distribuir horizontalmente: Distribui uniformemente os objetos selecionados horizontalmente.
Distribuir horizontalmente: Distribui uniformemente os objetos selecionados horizontalmente.
![]() Distribuir verticalmente: Distribui uniformemente os objetos selecionados verticalmente.
Distribuir verticalmente: Distribui uniformemente os objetos selecionados verticalmente.
Tamanho
![]() Alinhar largura: Alinha a largura dos objetos selecionados.
Alinhar largura: Alinha a largura dos objetos selecionados.
![]() Alinhar altura: Alinha a altura dos objetos selecionados.
Alinhar altura: Alinha a altura dos objetos selecionados.
![]() Alinhe ambos: Alinha a largura e a altura dos objetos selecionados.
Alinhe ambos: Alinha a largura e a altura dos objetos selecionados.
Barra de ferramentas inferior
A barra de ferramentas inferior contém informações básicas do documento, bem como as opções de navegação e visualização de página do documento.
Informações da página
Tamanho da página: O tamanho da página atual em visualização
Coordenadas do Cursor: A localização atual de X e Y na página do cursor usando as unidades definidas em Preferências
Navegação
![]() Primeira página: Navega até a primeira página do documento.
Primeira página: Navega até a primeira página do documento.
![]() Página anterior: Navega para a página anterior do documento.
Página anterior: Navega para a página anterior do documento.
 Número de página: Exibe a página atual que está sendo visualizada e o número total de páginas. Digite um número no campo e pressione “Enter” para navegar diretamente para essa página. Documentos usando Etiquetas de página exigirá que o rótulo exato da página seja inserido (ou seja, iv, v, etc...)
Número de página: Exibe a página atual que está sendo visualizada e o número total de páginas. Digite um número no campo e pressione “Enter” para navegar diretamente para essa página. Documentos usando Etiquetas de página exigirá que o rótulo exato da página seja inserido (ou seja, iv, v, etc...)
![]() Próxima página: Navega para a próxima página do documento.
Próxima página: Navega para a próxima página do documento.
![]() Última página: Navega até a última página do documento.
Última página: Navega até a última página do documento.
![]() Visualização prévia: Navega até a última visualização do documento.
Visualização prévia: Navega até a última visualização do documento.
![]() Próxima visualização: Navega para a próxima visualização no documento.
Próxima visualização: Navega para a próxima visualização no documento.
Ajuste de página
![]() Solteiro: Exibe apenas uma página individual por vez
Solteiro: Exibe apenas uma página individual por vez
![]() Único Contínuo: Exibe todas as páginas do documento em uma única coluna que pode ser rolada continuamente
Único Contínuo: Exibe todas as páginas do documento em uma única coluna que pode ser rolada continuamente
![]() Voltado para: Exibe apenas duas páginas por vez, lado a lado, com páginas ímpares à esquerda e páginas pares à direita
Voltado para: Exibe apenas duas páginas por vez, lado a lado, com páginas ímpares à esquerda e páginas pares à direita
![]() Enfrentando Contínuo: Exibe todas as páginas do documento em duas colunas com páginas ímpares à esquerda e páginas pares à direita
Enfrentando Contínuo: Exibe todas as páginas do documento em duas colunas com páginas ímpares à esquerda e páginas pares à direita
![]() Reduzir o zoom: Diminua o zoom para visualizar o conteúdo em tamanho menor.
Reduzir o zoom: Diminua o zoom para visualizar o conteúdo em tamanho menor.
 Zoom para/Zoom atual: Exibe o valor de zoom atual. Você também pode selecionar uma porcentagem de zoom predefinida ou digitar no campo um valor de zoom personalizado.
Zoom para/Zoom atual: Exibe o valor de zoom atual. Você também pode selecionar uma porcentagem de zoom predefinida ou digitar no campo um valor de zoom personalizado.
![]() Mais Zoom: Aumente o zoom para visualizar o conteúdo em tamanho maior.
Mais Zoom: Aumente o zoom para visualizar o conteúdo em tamanho maior.