Imprimindo PDFs
Documentos PDF podem ser impressos no PDF Studio. Por padrão, o PDF Studio imprimirá usando nossa caixa de diálogo personalizada, que oferece opções adicionais de impressão avançadas, bem como uma visualização de impressão ao vivo. Inicie a caixa de diálogo de impressão clicando no botão ![]() Imprimir ícone ou pressione Ctrl + P (⌘ + P no Mac).
Imprimir ícone ou pressione Ctrl + P (⌘ + P no Mac).
Caixa de diálogo Imprimir
- Imprimir com Windows/Mac/Linux: Imprime o PDF usando a caixa de diálogo de impressão padrão do sistema. As configurações nesta caixa de diálogo serão determinadas pelo sistema operacional.
- Imprimir com PDF Studio: Imprime o PDF usando a caixa de diálogo PDF Studio. Abaixo está uma lista das configurações disponíveis ao usar a caixa de diálogo de impressão do PDF Studio
Observação: Se você deseja definir a caixa de diálogo de impressão do sistema operacional como padrão, consulte Padrões de impressão em Preferências.
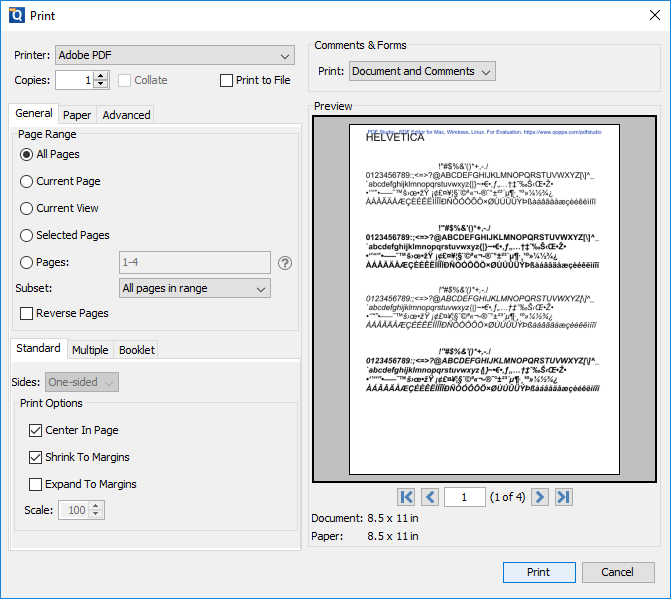
Opções de impressão do PDF Studio
As opções de impressão abaixo estão disponíveis ao usar a caixa de diálogo Imprimir do PDF Studio. As opções de configuração serão ativadas e desativadas com base no que a impressora informar ao PDF Studio que está disponível.
Observação: Pode haver alguns casos em que a impressora suporte uma opção listada como desativada porque não foi relatada como disponível para o PDF Studio. Se for esse o caso, você precisará usar a caixa de diálogo Impressão do sistema.
Impressora - O nome da impressora na qual você deseja imprimir
Cópias - O número de cópias do documento a ser impresso
Agrupar: mantém as páginas em ordem ao imprimir múltiplas cópias. Por exemplo, se estiver desmarcado, duas cópias de um documento de três páginas serão impressas nesta ordem: 1,1,2,2,3,3. Se marcada, a ordem será 1,2,3,1,2,3. Esta opção não está disponível ao imprimir apenas uma cópia.
Imprimir em arquivo - Opção de imprimir em um arquivo .prn em vez de diretamente na impressora. Isso permite reimprimir o documento sem executar ou mesmo ter o aplicativo original que criou o arquivo. Por exemplo, se você precisar enviar o documento para uma gráfica que só imprime em uma impressora específica.
Em geral
Intervalo de páginas
Todas as páginas: todas as páginas do documento
Pagina atual: a página atual sendo exibida
Gráfico Selecionado: imprime a imagem mais recente armazenada no Ferramenta Instantâneo. Observação: Esta opção só está disponível quando a ferramenta de instantâneo está ativa.
Visão atual: imprime a página exatamente como é exibida no quadro atual do PDF Studio. Observação: Esta opção será desativada se mais de uma página estiver sendo exibida no momento.
Páginas selecionadas: imprime as páginas atualmente selecionadas no painel de miniaturas
Páginas: defina um intervalo personalizado de páginas, se necessário, usando valores separados por vírgulas. Por exemplo, para definir apenas as páginas 2 a 4 e 6 a 12 e 20 de um documento de 30 páginas, insira “2-4, 6-12, 20″. Documentos usando Etiquetas de página exigirá que o rótulo exato da página seja inserido (ou seja, iv, v, etc...)
Subconjunto: Subconjunto do intervalo de páginas atualmente definido para impressão. Escolha entre as opções abaixo
- Todas as páginas no intervalo: imprime todas as páginas no intervalo definido
- Apenas páginas pares: imprime apenas as páginas pares no intervalo definido (ou seja, 2, 4, 6, etc...)
- Apenas páginas ímpares: imprime apenas as páginas ímpares no intervalo definido (ou seja, 1, 3, 5, etc...)
Inverter páginas: inverte a ordem em que as páginas sairão da impressora
Impressão Padrão
Lados - As opções para imprimir páginas em um lado ou em ambos os lados do papel
- Unilateral: imprime apenas uma página na frente de cada folha de papel
- Frente e verso (borda curta): imprime duas páginas, uma na frente e outra no verso, por folha de papel, virando a página na borda curta
- Frente e verso (borda longa): imprime duas páginas, uma na frente e outra no verso, por folha de papel, virando a página na borda longa
Opções de impressão - Opções de impressão adicionais para dimensionar o conteúdo da página.
- Centralizar na página: centralize a página no papel. Nenhum efeito se as páginas de um documento forem maiores que o papel em que estão sendo impressas.
- Encolher para as margens: encolher as páginas para que caibam no papel. Nenhum efeito se as páginas de um documento forem menores que o papel em que estão sendo impressas.
- Expandir para margens: expanda as páginas para preencher o papel em que estão sendo impressas. Nenhum efeito se as páginas de um documento forem maiores que o papel em que estão sendo impressas.
- Escala: define uma escala personalizada para o documento durante a impressão. Esta opção só está disponível quando Reduzir para Margens ou Expandir para Margens não estão selecionados.
Impressão de múltiplas páginas por folha
Páginas por folha: Número de páginas do documento que devem ser impressas por folha. As páginas serão adicionadas à planilha usando grades com espaçamento uniforme
Ordem das páginas: Opções para ordenar as páginas Horizontalmente de cima para baixo ou Verticalmente da esquerda para a direita
Margens da página: Ajusta o espaçamento entre cada uma das grades da página
Lados - As opções para imprimir páginas em um lado ou em ambos os lados do papel
- Unilateral: imprime apenas uma página na frente de cada folha de papel
- Frente e verso (borda curta): imprime duas páginas, uma na frente e outra no verso, por folha de papel, virando a página na borda curta
- Frente e verso (borda longa): imprime duas páginas, uma na frente e outra no verso, por folha de papel, virando a página na borda longa
Girar automaticamente páginas individuais na planilha: gira cada página individual para que a largura e o comprimento se ajustem melhor a cada uma das grades individuais da folha.
Imprimir borda: Quando marcado, adiciona uma borda ao redor de cada uma das páginas da planilha
Impressão de livretos
Subconjunto de livreto: subconjunto das opções de intervalo de páginas atualmente definidas. Escolha entre as opções abaixo
- Ambos os lados (borda longa): Isso imprimirá todas as páginas do livreto em ambos os lados de cada folha de papel para que, quando dobradas, crie um livreto.
- Somente frente: Funcionará exatamente como atualmente, imprimindo apenas a frente do livreto para que o usuário possa virar as páginas e imprimir o verso para duplexar manualmente, se necessário.
- Somente verso: Funcionará exatamente como atualmente, apenas imprimindo o verso do livreto
Margens da página: Ajusta o espaçamento entre cada uma das grades da página
Vinculativo: Determina se a encadernação (borda dobrada) do livreto quando dobrado deve ficar à esquerda ou à direita
Girar automaticamente páginas individuais na planilha: gira cada página individual para que a largura e o comprimento se ajustem melhor a cada uma das grades individuais da folha.
Imprimir borda: Quando marcado, adiciona uma borda ao redor de cada uma das páginas da planilha
Papel
Tamanho do papel - O tamanho do papel a ser impresso. Esses tamanhos na lista são determinados pela impressora selecionada
Bandeja de papel - A bandeja da impressora de onde virá o papel
Orientação - O layout e a direção do conteúdo que está sendo colocado na página
- Girar páginas automaticamente: gire a impressão para combinar a largura e o comprimento com o papel. As configurações retrato/paisagem não podem ser definidas pelo usuário quando esta opção é selecionada.
- Retrato: imprima o retrato da página
- Paisagem: imprima a página paisagem
- Paisagem reversa: imprime a página paisagem, mas invertida
Avançado
Cromaticidade - Define a cor do documento a ser impresso
- Monocromático: imprimirá em preto e branco ou em escala de cinza
- Cor: imprimirá o documento em cores
Qualidade - Define a qualidade das páginas a serem impressas
- Rascunho: impressão rápida e de baixa qualidade
- Normal: qualidade de impressão normal em velocidade padrão. Melhor para a maioria das situações de impressão
- Alta: impressão de alta qualidade para detalhes finos. Pode demorar muito mais para imprimir
Desempenho - Define opções avançadas adicionais para melhorar o desempenho de impressão
- Imprimir como imagem - em vez de enviar comandos de desenho para a impressora, envia uma única imagem por página. Útil ao encontrar problemas de desempenho em documentos com grandes quantidades de comandos de desenho na página
- Dimensionar imagem para saída - informa à impressora para redimensionar imagens para corresponder ao DPI de saída, defini-lo como falso envia a imagem em seu tamanho original e permite que a impressora a redimensione.
Comentários e formulários
Imprimir: Define as opções de impressão para documentos com comentários e formulários
- Documento e Comentários: imprime o documento com todos os comentários
- Somente documento: imprime o documento sem comentários. Para obter uma lista de todos os comentários que serão removidos, consulte Anotando e comentando PDFs
- Somente campos do formulário: imprime apenas os campos do formulário e nenhum outro conteúdo.
- Somente comentários: imprime apenas as anotações e comentários e nenhum outro conteúdo.
Resumir comentários - anexa um resumo em texto dos comentários nas anotações por página ou no final do documento.
Visualização
O painel de visualização de impressão exibe a aparência do documento depois de impresso com base nas opções selecionadas, além de conter botões de navegação que permitem navegar pelas páginas de visualização e propriedades do documento mostrando o papel selecionado e os tamanhos do documento. Alterar as opções de impressão atualizará a visualização em tempo real.
Observação: No Mac OS e no Linux, algumas impressoras sempre exibirão "Cores", mesmo que imprimam apenas em preto e branco.
![]() Primeira página: Navega até a primeira página do documento de visualização.
Primeira página: Navega até a primeira página do documento de visualização.
![]() Página anterior: Navega para a página anterior no documento de visualização.
Página anterior: Navega para a página anterior no documento de visualização.
 Número de página: Exibe a página atual que está sendo visualizada e o número total de páginas. Digite um número no campo e pressione “Enter” para navegar diretamente para essa página.
Número de página: Exibe a página atual que está sendo visualizada e o número total de páginas. Digite um número no campo e pressione “Enter” para navegar diretamente para essa página.
![]() Próxima página: Navega para a próxima página no documento de visualização.
Próxima página: Navega para a próxima página no documento de visualização.
![]() Última página: Navega até a última página do documento de visualização.
Última página: Navega até a última página do documento de visualização.