Busca Avançada
O PDF Studio vem com uma ferramenta de pesquisa avançada de texto que permite pesquisar apenas o documento aberto no momento, mas também vários documentos de uma vez. Esta ferramenta permite ver os resultados da pesquisa em contexto com o texto ao redor do resultado para ajudar a localizar a seção do documento com o texto correto. Você também pode usar as Ações de pesquisa avançada para adicionar marcações ou redações de texto a todos os resultados da pesquisa.
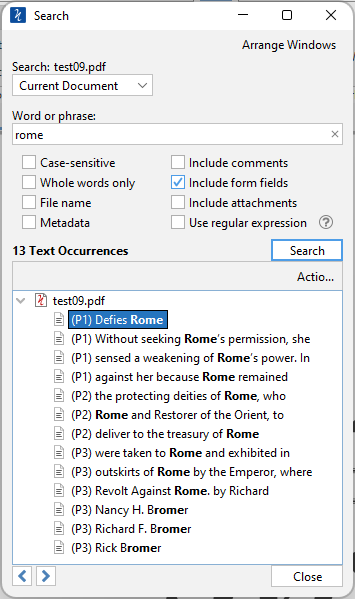
Como usar a Pesquisa Avançada
- Abra o documento que deseja pesquisar
- Abra o pop-up de pesquisa rápida acessando Aba Início >
 Procurar na barra de ferramentas ou pressione Ctrl + Shift + F (⌘ + Shift + F no Mac).
Procurar na barra de ferramentas ou pressione Ctrl + Shift + F (⌘ + Shift + F no Mac). - Insira o texto a ser pesquisado no campo de texto e selecione quaisquer opções adicionais e pressione a tecla Enter ou clique no botão Pesquisar. Todas as ocorrências do texto no documento aparecerão na lista de ocorrências.
Para navegar pelos resultados:
- Use a tecla de seta para cima (anterior) e a tecla de seta para baixo (próximo).
- Clique nos botões Ocorrência Anterior ou Próxima Ocorrência.
- Clique no resultado com o mouse
Observação: Ao navegar nos resultados da pesquisa de vários documentos, destacar ou selecionar outro documento irá abri-lo em uma nova janela do PDF Studio.
Opções de pesquisa avançada
Procurar: permite selecionar onde procurar o texto desejado. Escolha uma das seguintes opções
- Documento Atual: pesquisa apenas o documento atualmente aberto e ativo.
- Todos os documentos abertos: pesquisa todos os documentos atualmente abertos no PDF Studio
- Diretório: pesquisa todos os documentos PDF em um diretório selecionado. Você pode digitar o destino manualmente ou clicar no botão "..." para abrir um seletor de diretório para definir a pasta de destino. Marque a opção "Incluir subpastas" para incluir quaisquer documentos encontrados em qualquer pasta do diretório selecionado.
- Documentos recentes: pesquisa todos os documentos no Histórico de arquivos recentes lista
Palavra ou frase: Digite o texto que deseja pesquisar
Maiúsculas e minúsculas: Se marcada, a pesquisa pela string "The" não retornará os mesmos resultados que a pesquisa pela string "the".
Apenas palavras inteiras: Se marcada, procurar por "o" não retornará ocorrências de "eles". Mas quando esta opção é deixada desmarcada, todas as ocorrências de “eles” aparecerão na lista de ocorrências.
Nome do arquivo: Se marcado, a pesquisa incluirá documentos PDF com o texto no nome do arquivo
Metadados: Se marcado, a pesquisa incluirá os metadados encontrados em Propriedades do documento de qualquer arquivo PDF
Incluir comentários: Se marcada, a pesquisa incluirá texto nos comentários da anotação.
Incluir campos do formulário: Se marcada, a pesquisa incluirá texto nos campos do formulário. (isso está ativado por padrão)
Incluir anexos: se marcado, pesquisará o texto nos documentos PDF anexados.
Usar expressão regular: Permite que você use uma expressão regular para realizar consultas de pesquisa mais avançadas
Exemplos:
- Número de telefone dos EUA: ((\(\d{3}\)?)|(\d{3}-))?\d{3}-\d{4}
- Número do Seguro Social dos EUA: \d{3}-\d{2}-\d{4}
- Endereço de e-mail: [\w-]+@([\w-]+\.)+[\w-]+
- Para mais informações: https://en.wikipedia.org/wiki/Regex
Navegação de resultados
![]() Ocorrência Anterior: Navega para a ocorrência anterior da palavra no documento
Ocorrência Anterior: Navega para a ocorrência anterior da palavra no documento
![]() Próxima ocorrência: Navega para a próxima ocorrência da palavra no documento
Próxima ocorrência: Navega para a próxima ocorrência da palavra no documento
Observação: Pressionar a tecla "Enter" também continuará para a próxima ocorrência
Ações de pesquisa avançada
Use as opções de Ações para aplicar marcações ou redações a todos os resultados encontrados no documento.
![]() Destacar texto - aplica-se Destaque de texto marcações para os resultados
Destacar texto - aplica-se Destaque de texto marcações para os resultados
![]() Texto riscado - aplica-se Descartar marcações de texto para os resultados
Texto riscado - aplica-se Descartar marcações de texto para os resultados
![]() Texto sublinhado - aplica-se Sublinhado marcações de texto para os resultados
Texto sublinhado - aplica-se Sublinhado marcações de texto para os resultados
![]() Texto sublinhado ondulado - aplica-se Sublinhado ondulado marcações de texto para os resultados
Texto sublinhado ondulado - aplica-se Sublinhado ondulado marcações de texto para os resultados
![]() Criar marcador - cria um marca páginas para cada um dos resultados encontrados
Criar marcador - cria um marca páginas para cada um dos resultados encontrados
![]() Criar Link - cria um Link da web para cada um dos resultados encontrados usando as opções selecionadas
Criar Link - cria um Link da web para cada um dos resultados encontrados usando as opções selecionadas
![]() Marcar para Redação - cria um Anotação de redação para cada um para os resultados encontrados
Marcar para Redação - cria um Anotação de redação para cada um para os resultados encontrados
Observação: Isso aplica apenas as anotações de redação para que você possa primeiro revisar a redação antes Aplicando Redações
![]() Substituir Texto - substitui todas as ocorrências do texto encontrado pelo novo texto que você escolher
Substituir Texto - substitui todas as ocorrências do texto encontrado pelo novo texto que você escolher
Observação: Isso não irá refluir nem alterar o layout dos parágrafos. Esta ferramenta é útil apenas para pequenas alterações.