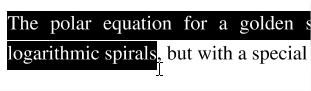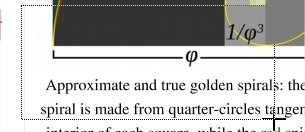Anotações de redação
A primeira etapa da redação é Adicionar anotações de redação. Adicionar anotações de redação ao documento fornece uma prévia da aparência do documento após a redação e também permite ajustar as propriedades da redação antes de ser aplicada.
- Ative a ferramenta clicando no botão Redaction Tool
 no Guia Documento ou usando a tecla de atalho Ctrl + Shift + Y (⌘ + Shift + Y no Mac).
no Guia Documento ou usando a tecla de atalho Ctrl + Shift + Y (⌘ + Shift + Y no Mac).
- Em seguida, clique ou arraste uma área com o mouse para selecionar o texto, as imagens ou as áreas desejadas que deseja redigir.
- Uma vez selecionado, clique com o botão direito (Mac: Ctrl + Clique) e escolha Aplicar todas as redações no menu do mouse ou vá para Botão Ferramenta de redação
 no Guia Documento, Clique no
no Guia Documento, Clique no  seta para baixo e selecione Aplicar todas as redações.
seta para baixo e selecione Aplicar todas as redações.
- Para sair do modo de seleção, basta clicar na ferramenta manual
 ou Esc no teclado.
ou Esc no teclado.
Observação: Quando o ponteiro do mouse é um cursor, você pode selecionar o texto a ser editado. Quando o ponteiro é um sinal de mais, você pode arrastar um retângulo para abranger seções de imagens, desenhos e texto na área.
|
Seleção de cursor
|
Seleção de retângulo
|
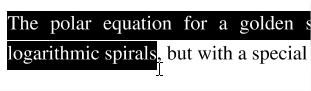 |
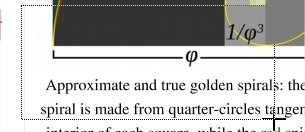 |
Como criar anotações de redação
Você pode editar documentos PDF com segurança no PDF Studio seguindo as instruções abaixo. É importante que você conclua todas as etapas listadas abaixo para garantir que seu documento seja redigido corretamente. A ferramenta Redação remove apenas conteúdo PDF.
Observação: Se desejar, você pode limpar ainda mais qualquer informação oculta no documento usando o Higienizar Documento ferramenta.
Etapas de redação
- Ative a ferramenta clicando no botão Redaction Tool
 no Guia Documento ou usando a tecla de atalho Ctrl + Shift + Y (⌘ + Shift + Y no Mac).
no Guia Documento ou usando a tecla de atalho Ctrl + Shift + Y (⌘ + Shift + Y no Mac).
- Comece marcando o conteúdo que você deseja editar. Isso pode ser feito de 3 maneiras diferentes:
- Texto: O texto pode ser marcado para redação usando o cursor para destacar o texto que deseja ser redigido.
- Outros objetos/imagens: Outros objetos que não podem ser selecionados (por exemplo: imagens, texto digitalizado, caminhos) podem ser marcados para redação usando Ctrl + Clique (⌘ + Clique no Mac) e arrastando para criar uma caixa sobre o conteúdo que você deseja redigir.
- Método de seleção alternativo: clique duas vezes em uma palavra ou imagem para destacar apenas essa palavra ou imagem para redação.
- Cada um dos itens marcados para redação mostrará uma caixa preta transparente com um contorno vermelho. IMPORTANTE: O texto ainda não foi redigido. Essas marcas existem apenas como uma indicação do que será redigido e permitem verificar o que será removido antes da redação.
- **EXTREMAMENTE IMPORTANTE** Depois de concluir a marcação de todos os seus itens para redação, você precisará redigir o conteúdo do documento. Você pode fazer isso clicando com o botão direito (Mac: Ctrl + Click) e escolhendo Aplicar todas as redações no menu do mouse ou indo para Botão Ferramenta de redação
 no Guia Documento, Clique no
no Guia Documento, Clique no  seta para baixo e selecione Aplicar todas as redações.
seta para baixo e selecione Aplicar todas as redações.
- Sobreconcluído, para sair da Ferramenta de Redação, basta clicar na ferramenta manual
 ou Esc no teclado
ou Esc no teclado