Barra de herramientas de la cinta de PDF Studio
La barra de herramientas está ubicada en la parte superior de la ventana de PDF Studio. Utilice las pestañas de la cinta para navegar entre cada conjunto de herramientas disponibles en PDF Studio. La barra de herramientas de la cinta de estilo de Office es el diseño predeterminado y donde encontrará todas las funciones de PDF Studio. Si lo deseas, puedes cambiar al Barra de herramientas clásica en Preferencias de la barra de herramientas. La barra de herramientas predeterminada está configurada como se muestra a continuación (versión Pro).

Preferencias de la barra de herramientas
Puedes acceder al Preferencias de la barra de herramientas diálogo yendo a Pestaña Archivo > Preferencias y seleccionando Barras de herramientas.
Descripciones de la barra de herramientas de la cinta
Archivo
Propiedades
Abre el Propiedades del documento del documento abierto actual
Crear
Create PDF le proporciona acceso rápido a muchas de las funciones de creación de PDF disponibles en PDF Studio. Simplemente haga clic en la función que desea utilizar para iniciar la herramienta.
![]() Desde imagen: Convierte un archivo de imagen única a PDF utilizando cualquiera de los Tipos de archivos admitidos
Desde imagen: Convierte un archivo de imagen única a PDF utilizando cualquiera de los Tipos de archivos admitidos
![]() Desde MS Office: Convierte Microsoft Office Palabra, Sobresalir & PowerPoint archivos a PDF desde el Tipos de archivos admitidos
Desde MS Office: Convierte Microsoft Office Palabra, Sobresalir & PowerPoint archivos a PDF desde el Tipos de archivos admitidos
![]() De múltiples archivos: Fusiona/convierte varios archivos a la vez para crear un solo PDF
De múltiples archivos: Fusiona/convierte varios archivos a la vez para crear un solo PDF ![]()
![]() Desde el escáner: inicia el Diálogo de escaneo para crear un nuevo PDF
Desde el escáner: inicia el Diálogo de escaneo para crear un nuevo PDF
![]() Desde la página en blanco: Crea un PDF en blanco sin contenido
Desde la página en blanco: Crea un PDF en blanco sin contenido
Abierto
Abra un documento PDF o convierta cualquiera de los tipos de archivos admitidos a PDF.
![]() Documentos recientes: Muestra una lista de los 200 documentos más recientes que se han abierto. Utilice el campo de búsqueda en la parte superior derecha para encontrar más fácilmente un documento específico.
Documentos recientes: Muestra una lista de los 200 documentos más recientes que se han abierto. Utilice el campo de búsqueda en la parte superior derecha para encontrar más fácilmente un documento específico.
![]() Sesiones: Administrador de sesiones que le permite volver a abrir las últimas sesiones utilizadas o guardadas
Sesiones: Administrador de sesiones que le permite volver a abrir las últimas sesiones utilizadas o guardadas
![]() Computadora: Abre el selector de archivos local, seleccione un archivo para abrir
Computadora: Abre el selector de archivos local, seleccione un archivo para abrir
![]() Desde URL: abre un archivo PDF desde una dirección web especificada
Desde URL: abre un archivo PDF desde una dirección web especificada
![]() Google Drive: abra cualquier tipo de archivo compatible directamente desde su enlace Google Drive
Google Drive: abra cualquier tipo de archivo compatible directamente desde su enlace Google Drive
![]() buzón: abra cualquier tipo de archivo compatible directamente desde su enlace buzón
buzón: abra cualquier tipo de archivo compatible directamente desde su enlace buzón
![]() OneDrive: abra cualquier tipo de archivo compatible directamente desde su enlace OneDrive
OneDrive: abra cualquier tipo de archivo compatible directamente desde su enlace OneDrive
![]() Añadir lugar: PAGen un directorio local a la lista para un acceso más rápido en el futuro. Se podrá acceder a esta carpeta desde los paneles Abrir y Guardar como.
Añadir lugar: PAGen un directorio local a la lista para un acceso más rápido en el futuro. Se podrá acceder a esta carpeta desde los paneles Abrir y Guardar como.
- Añadir lugar: Haga clic en el botón para seleccionar la carpeta que se agregará a la lista
- Eliminar: Clickea en el
 para eliminar el lugar de la lista abierta
para eliminar el lugar de la lista abierta
Ahorrar
Guarde el documento actual. Este botón estará deshabilitado si no se han realizado cambios en el documento.
Guardar como
Guarde el documento actual como un archivo nuevo.
![]() Computadora: abre el selector de archivos para guardar el archivo localmente
Computadora: abre el selector de archivos para guardar el archivo localmente
![]() Google Drive: Guarde su documento PDF directamente en su enlace Google Drive
Google Drive: Guarde su documento PDF directamente en su enlace Google Drive
![]() buzón: Guarde su documento PDF directamente en su enlace buzón
buzón: Guarde su documento PDF directamente en su enlace buzón
![]() OneDrive: Guarde su documento PDF directamente en su enlace OneDrive
OneDrive: Guarde su documento PDF directamente en su enlace OneDrive
![]() Añadir lugar: PAGen un directorio local a la lista para un acceso más rápido en el futuro. Se podrá acceder a esta carpeta desde los paneles Abrir y Guardar como.
Añadir lugar: PAGen un directorio local a la lista para un acceso más rápido en el futuro. Se podrá acceder a esta carpeta desde los paneles Abrir y Guardar como.
- Añadir lugar: Haga clic en el botón para seleccionar la carpeta que se agregará a la lista
- Eliminar: Clickea en el
 para eliminar el lugar de la lista abierta
para eliminar el lugar de la lista abierta
Reducir el tamaño del archivo
Lanza el Optimizador de PDF para crear una versión optimizada del documento y reducir el tamaño del archivo. ![]()
Correo electrónico
Adjunta el documento actual a un correo electrónico utilizando la aplicación de correo electrónico configurada dentro Preferencias de correo electrónico.
Enviar
Envía el documento actual a integraciones adicionales como Documentos y Palabra
Cerca
Cierra el documento actualmente abierto.
Cierra todo
Cierra todos los documentos actualmente abiertos en PDF Studio
Revertir/Recargar
Cierra y vuelve a abrir el documento reabierto actualmente en su último estado guardado.
Imprimir
Imprime el documento actual utilizando el Cuadro de diálogo de la impresora PDF Studio. Para utilizar el cuadro de diálogo de impresión del sistema, consulte Preferencias de impresión.
Imprimir todo
Imprime todos los documentos actualmente abiertos utilizando el Cuadro de diálogo de la impresora PDF Studio.
Asistente de acciones
Cree e inicie acciones de documentos que se pueden utilizar para ejecutar múltiples herramientas en uno o varios conjuntos de archivos.
Preferencias
Abre Preferencias de PDF Studio. También se puede acceder usando las teclas de método abreviado Ctrl + K.
Salida
Cierra todos los documentos abiertos actualmente y cierra PDF Studio
Hogar
Herramientas
![]() Mano: Haga clic y arrastre para desplazarse o mover las páginas.
Mano: Haga clic y arrastre para desplazarse o mover las páginas.
![]() Elegir texto: Haga clic y arrastre para Elegir texto dentro del documento.
Elegir texto: Haga clic y arrastre para Elegir texto dentro del documento.
![]() Seleccionar objeto: Solía hacerlo Editar objetos interactivos dentro del PDF.
Seleccionar objeto: Solía hacerlo Editar objetos interactivos dentro del PDF.
![]() Tomar instantáneas: Solía hacerlo guardar una parte del documento como una imagen.
Tomar instantáneas: Solía hacerlo guardar una parte del documento como una imagen.
![]() Buscar: inicia el Búsqueda rápida herramienta
Buscar: inicia el Búsqueda rápida herramienta
![]() Avanzado Buscar: Comienza el Herramienta de búsqueda avanzada
Avanzado Buscar: Comienza el Herramienta de búsqueda avanzada
Vista
![]() Ajustar al ancho: Escala la vista para ajustarla al ancho del documento en el marco de PDF Studio.
Ajustar al ancho: Escala la vista para ajustarla al ancho del documento en el marco de PDF Studio.
![]() Ajustar a la página: Escala la vista para que se ajuste a todo el documento dentro del marco de PDF Studio.
Ajustar a la página: Escala la vista para que se ajuste a todo el documento dentro del marco de PDF Studio.
![]() Tamaño real: Muestra el documento con una proporción de 1:1 para que coincida con el aspecto que tendría el documento si se imprimiera sin ninguna escala.
Tamaño real: Muestra el documento con una proporción de 1:1 para que coincida con el aspecto que tendría el documento si se imprimiera sin ninguna escala.
![]() Zoom: Seleccione un porcentaje de zoom preestablecido o escriba en el campo un valor de zoom personalizado. El botón principal será la última herramienta de zoom utilizada.
Zoom: Seleccione un porcentaje de zoom preestablecido o escriba en el campo un valor de zoom personalizado. El botón principal será la última herramienta de zoom utilizada.
![]() Acercarse: Acércate para ver el contenido más grande.
Acercarse: Acércate para ver el contenido más grande.
![]() Disminuir el zoom: Aléjese para ver el contenido más pequeño.
Disminuir el zoom: Aléjese para ver el contenido más pequeño.
![]() Herramienta de zoom: Hace zoom a un área seleccionada dentro de una página. Haga clic y arrastre para seleccionar el área del rectángulo al que desea hacer zoom.
Herramienta de zoom: Hace zoom a un área seleccionada dentro de una página. Haga clic y arrastre para seleccionar el área del rectángulo al que desea hacer zoom.
Disposición: establece el diseño de página en el documento actual.
![]() Soltero: Muestra solo una página individual a la vez
Soltero: Muestra solo una página individual a la vez
![]() Único Continuo: Muestra todas las páginas del documento en una sola columna que se puede desplazar continuamente
Único Continuo: Muestra todas las páginas del documento en una sola columna que se puede desplazar continuamente
![]() Frente a: Muestra solo dos páginas a la vez, una al lado de la otra, con páginas impares a la izquierda y páginas pares a la derecha.
Frente a: Muestra solo dos páginas a la vez, una al lado de la otra, con páginas impares a la izquierda y páginas pares a la derecha.
![]() Frente continuo: Muestra todas las páginas de los documentos en dos columnas con las páginas impares a la izquierda y las páginas pares a la derecha.
Frente continuo: Muestra todas las páginas de los documentos en dos columnas con las páginas impares a la izquierda y las páginas pares a la derecha.
![]() Cubrir: Muestra el documento igual que cuando se usa Frente a solo la primera página se mostrará sola
Cubrir: Muestra el documento igual que cuando se usa Frente a solo la primera página se mostrará sola
![]() Cobertura continua: Muestra el documento igual que cuando se utiliza Frente continuo, solo la primera página se mostrará sola
Cobertura continua: Muestra el documento igual que cuando se utiliza Frente continuo, solo la primera página se mostrará sola
![]() Girar vista en sentido antihorario: Gira sólo la vista dentro del documento en el sentido contrario a las agujas del reloj (Nota: Esta rotación NO se guardará cuando el documento se guarde y luego se vuelva a abrir. Para guardar la rotación de página, consulte Rotar páginas).
Girar vista en sentido antihorario: Gira sólo la vista dentro del documento en el sentido contrario a las agujas del reloj (Nota: Esta rotación NO se guardará cuando el documento se guarde y luego se vuelva a abrir. Para guardar la rotación de página, consulte Rotar páginas).
![]() Girar vista en el sentido de las agujas del reloj: Gira sólo la vista dentro del documento en el sentido de las agujas del reloj ( Nota: Esta rotación NO se guardará cuando el documento se guarde y luego se vuelva a abrir. Para guardar la rotación de página, consulte Rotar páginas).
Girar vista en el sentido de las agujas del reloj: Gira sólo la vista dentro del documento en el sentido de las agujas del reloj ( Nota: Esta rotación NO se guardará cuando el documento se guarde y luego se vuelva a abrir. Para guardar la rotación de página, consulte Rotar páginas).
Comentarios
![]() Máquina de escribir: Crea una anotación de máquina de escribir.
Máquina de escribir: Crea una anotación de máquina de escribir.
![]() Subrayar el texto: Se utiliza para resaltar texto en un documento.
Subrayar el texto: Se utiliza para resaltar texto en un documento.
![]() Nota adhesiva: Crea una anotación de nota adhesiva.
Nota adhesiva: Crea una anotación de nota adhesiva.
![]() Flecha: Crea una anotación de flecha.
Flecha: Crea una anotación de flecha.
![]() Cuadrado: Crea una anotación cuadrada.
Cuadrado: Crea una anotación cuadrada.
![]() Sello de goma: Se utiliza para colocar un sello de goma en el documento. Haga clic directamente en el botón para reutilizar el último sello usado o haga clic en la flecha hacia abajo
Sello de goma: Se utiliza para colocar un sello de goma en el documento. Haga clic directamente en el botón para reutilizar el último sello usado o haga clic en la flecha hacia abajo ![]() para seleccionar otro sello o elegir entre las siguientes opciones de sellos.
para seleccionar otro sello o elegir entre las siguientes opciones de sellos.
- Estándar: Sellos estandarizados incluidos con PDF Studio como: Aprobado, No Aprobado, Borrador, etc...
- Dinámica: Sellos estandarizados que también incluyen una hora y fecha que se establecerán automáticamente una vez colocados.
- Firmar Aquí: Sellos de firma estandarizados incluidos con PDF Studio como: Firmar aquí, Inicializar aquí, Testigo, etc...
Favoritos
Los favoritos están preestablecidos con los siguientes valores predeterminados populares, pero se pueden personalizar en Preferencias de la barra de herramientas para mostrar las herramientas que desee. El grupo de favoritos está limitado a 9 herramientas.
![]() Editar contenido PDF
Editar contenido PDF![]() : Te permite Contenido editado dentro del PDF usando la opción seleccionada.
: Te permite Contenido editado dentro del PDF usando la opción seleccionada.
- Editar texto e imágenes: Te permite Editar texto e imágenes directamente en línea en el PDF.
- Texto: Editar individuo cadenas de texto con el PDF
- Imágenes: Editar imágenes contenido en el PDF
- Caminos: Editar lineas y formas dentro del PDF
- Sombras: Editar sombra y gradiente objetos dentro del PDF
![]() Girar: Opciones para rotar páginas en incrementos de 90 grados.
Girar: Opciones para rotar páginas en incrementos de 90 grados.
Nota: Rotar páginas es diferente entonces Vista de página giratoria en el sentido de que no es temporal y los cambios realizados con esta herramienta rotarán permanentemente las páginas dentro del documento cuando se guarden.
![]() Insertar:
Insertar:
- Agregar página en blanco: Inserta una página en blanco en el documento.
- Anexar documento: seleccione un archivo PDF para agregarlo al final del documento abierto actualmente
- Insertar páginas: inserte otros documentos PDF en una ubicación que especifique dentro del PDF
- Importar imagen como página: Importe una imagen directamente al PDF como una página
- Desde el escáner: Crea un PDF a partir de un escaneo
- Escanear con WIA / ICA / Sane Direct: Escanea usando el Cuadro de diálogo de Estudio PDF.
- Escanear con Sane Daemon: empieza Escaneo de demonios cuerdos
![]() Extracto: Opciones para extraer páginas del PDF
Extracto: Opciones para extraer páginas del PDF
![]() Borrar: Eliminar páginas del PDF actual
Borrar: Eliminar páginas del PDF actual
![]() Editar favoritos: abre el cuadro de diálogo de preferencias para personalizar las herramientas del grupo de favoritos.
Editar favoritos: abre el cuadro de diálogo de preferencias para personalizar las herramientas del grupo de favoritos.
Señal rápida
La herramienta Fast Sign le permite crear sellos de firma electrónica que se pueden aplicar fácilmente a los documentos.
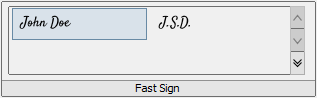
Nota: Es importante entender también que no es lo mismo una “Firma Electrónica” (Fast Sign) que una “Firma Digital”. Una firma electrónica (Fast Sign) es una representación gráfica de una firma en lápiz y papel, como una imagen o un dibujo. A firma digital (que también puede tener una representación gráfica) contiene una identificación cifrada única para verificar su autenticidad.
Comentario
Herramientas
![]() Mano: Haga clic y arrastre para desplazarse o mover las páginas.
Mano: Haga clic y arrastre para desplazarse o mover las páginas.
![]() Elegir texto: Haga clic y arrastre para Elegir texto dentro del documento.
Elegir texto: Haga clic y arrastre para Elegir texto dentro del documento.
![]() Seleccionar objeto: Solía hacerlo Editar objetos interactivos dentro del PDF.
Seleccionar objeto: Solía hacerlo Editar objetos interactivos dentro del PDF.
Texto
![]() Máquina de escribir: Crea un comentario de máquina de escribir.
Máquina de escribir: Crea un comentario de máquina de escribir.
![]() Gritar: Crea un comentario destacado.
Gritar: Crea un comentario destacado.
![]() Caja de texto: Crea un comentario de cuadro de texto.
Caja de texto: Crea un comentario de cuadro de texto.
![]() Nota adhesiva: Crea un comentario de nota adhesiva.
Nota adhesiva: Crea un comentario de nota adhesiva.
Marcaciones
![]() Subrayar el texto: Se utiliza para resaltar el marcado de texto en un documento.
Subrayar el texto: Se utiliza para resaltar el marcado de texto en un documento.
![]() Texto tachado: Se utiliza para tachar marcas de texto en un documento.
Texto tachado: Se utiliza para tachar marcas de texto en un documento.
![]() Texto subrayado: Se utiliza para subrayar marcas de texto en un documento.
Texto subrayado: Se utiliza para subrayar marcas de texto en un documento.
![]() Texto subrayado ondulado: Se utiliza para subrayar garabatos marcas de texto en un documento.
Texto subrayado ondulado: Se utiliza para subrayar garabatos marcas de texto en un documento.
![]() Insertar texto: Agrega una marca de inserción de texto en el documento.
Insertar texto: Agrega una marca de inserción de texto en el documento.
![]() Reemplazar texto: Agrega un marcado de reemplazo de texto en el texto seleccionado.
Reemplazar texto: Agrega un marcado de reemplazo de texto en el texto seleccionado.
formas
![]() Círculo: Crea una anotación circular.
Círculo: Crea una anotación circular.
![]() Cuadrado: Crea una anotación cuadrada.
Cuadrado: Crea una anotación cuadrada.
![]() Área destacada: Resalta un área en un documento. Útil al intentar resaltar texto escaneado.
Área destacada: Resalta un área en un documento. Útil al intentar resaltar texto escaneado.
![]() Polilínea: Crea una anotación de polilínea.
Polilínea: Crea una anotación de polilínea.
![]() Polígono: Crea una anotación de polígono.
Polígono: Crea una anotación de polígono.
![]() Nube: Crea una anotación en la nube.
Nube: Crea una anotación en la nube.
![]() Línea: Crea una anotación de línea.
Línea: Crea una anotación de línea.
![]() Flecha: Crea una anotación de flecha.
Flecha: Crea una anotación de flecha.
![]() Lápiz: Crea una anotación de lápiz.
Lápiz: Crea una anotación de lápiz.
Dibujar
![]() Lápiz: Crea una anotación de lápiz.
Lápiz: Crea una anotación de lápiz.
![]() Marcador: Crea una anotación de marcador.
Marcador: Crea una anotación de marcador.
Sellos
![]() Sello de goma: Se utiliza para colocar un sello de goma en el documento. Haga clic directamente en el botón para reutilizar el último sello usado o haga clic en la flecha hacia abajo
Sello de goma: Se utiliza para colocar un sello de goma en el documento. Haga clic directamente en el botón para reutilizar el último sello usado o haga clic en la flecha hacia abajo ![]() para seleccionar otro sello o elegir entre las siguientes opciones de sellos.
para seleccionar otro sello o elegir entre las siguientes opciones de sellos.
- Estándar: Sellos estandarizados incluidos con PDF Studio como: Aprobado, No Aprobado, Borrador, etc...
- Dinámica: Sellos estandarizados que también incluyen una hora y fecha que se establecerán automáticamente una vez colocados.
- Firmar Aquí: Sellos de firma estandarizados incluidos con PDF Studio como: Firmar aquí, Inicializar aquí, Testigo, etc...
![]() Imagen: Agrega un Imagen como sello de goma anotación al documento.
Imagen: Agrega un Imagen como sello de goma anotación al documento.
![]() Crear: Elija entre las siguientes opciones para crear un sello
Crear: Elija entre las siguientes opciones para crear un sello
- Crear sello de texto: Crear una costumbre Sello de texto que se agregará a la lista de sellos de goma.
- Crear sello de imagen: Crear una costumbre Sello de imagen que se agregará a la lista de sellos de goma.
- Crear sello PDF: Crear un Sello PDF que se agregará a la lista de sellos de goma
- Crear sello personalizado: Crear un Sello personalizado que se agregará a la lista de sellos de goma.
![]() Administrar: Abre el Gerente de sellos de goma para crear/editar/eliminar sellos de goma.
Administrar: Abre el Gerente de sellos de goma para crear/editar/eliminar sellos de goma.
Medida 
![]() Distancia: Se utiliza para medir el Distancia entre dos puntos del documento.
Distancia: Se utiliza para medir el Distancia entre dos puntos del documento.
![]() Perímetro: Se utiliza para medir la Perímetro en el documento utilizando varias líneas conectadas.
Perímetro: Se utiliza para medir la Perímetro en el documento utilizando varias líneas conectadas.
![]() Área: Se utiliza para medir un designado Área en el documento.
Área: Se utiliza para medir un designado Área en el documento.
Medios de comunicación
![]() Enlace: Solía hacerlo Crear enlaces en un documento.
Enlace: Solía hacerlo Crear enlaces en un documento.
- Crear enlace: inicia la herramienta de enlace para crear enlaces en el documento
- Crear enlaces automáticamente: Herramienta utilizada para crear enlaces automáticamente basado en el texto que se encuentra dentro del documento
- Eliminar todos los enlaces: elimina todos los enlaces encontrado dentro del documento
![]() Sonido: Agrega un Comentario sonoro adjunto al documento.
Sonido: Agrega un Comentario sonoro adjunto al documento.
![]() Adjuntar archivo: Adjunta un archivo al PDF sin comentarios. Haga clic en la flecha hacia abajo
Adjuntar archivo: Adjunta un archivo al PDF sin comentarios. Haga clic en la flecha hacia abajo ![]() para adjuntar un archivo al documento con un comentario.
para adjuntar un archivo al documento con un comentario.
Agregar 3D: Se utiliza para crear contenido 3D en el documento.
Comentarios
![]() Vista: Muestra el Panel de comentarios
Vista: Muestra el Panel de comentarios
![]() Exportar: Opciones para Exportar todos los comentarios en un archivo separado
Exportar: Opciones para Exportar todos los comentarios en un archivo separado
![]() Importar: Opciones para Importar comentarios desde un archivo FDF, XFDF o PDF al documento actual.
Importar: Opciones para Importar comentarios desde un archivo FDF, XFDF o PDF al documento actual.
![]() Aplanar: Aplanar comentarios directamente en la página a la que pertenecen para que ya no sean editables.
Aplanar: Aplanar comentarios directamente en la página a la que pertenecen para que ya no sean editables.
![]() Borrar: Eliminar todos los comentarios en la página actual o en el documento completo
Borrar: Eliminar todos los comentarios en la página actual o en el documento completo
![]() Anonimizar: Anonimizar comentarios y anotaciones eliminando toda la información de identificación personal de cualquier comentario o anotación dentro del documento PDF.
Anonimizar: Anonimizar comentarios y anotaciones eliminando toda la información de identificación personal de cualquier comentario o anotación dentro del documento PDF.
Documento
Herramientas
![]() Mano: Haga clic y arrastre para desplazarse o mover las páginas.
Mano: Haga clic y arrastre para desplazarse o mover las páginas.
![]() Elegir texto: Haga clic y arrastre para Elegir texto dentro del documento.
Elegir texto: Haga clic y arrastre para Elegir texto dentro del documento.
![]() Seleccionar objeto: Solía hacerlo Editar objetos interactivos dentro del PDF.
Seleccionar objeto: Solía hacerlo Editar objetos interactivos dentro del PDF.
Contenido
![]() Redactar
Redactar![]() : Marca el contenido para Redacción.
: Marca el contenido para Redacción.
![]() Editar contenido PDF
Editar contenido PDF![]() : Te permite Contenido editado dentro del PDF usando la opción seleccionada.
: Te permite Contenido editado dentro del PDF usando la opción seleccionada.
- Editar texto e imágenes: Te permite Editar texto e imágenes directamente en línea en el PDF.
- Texto: Editar individuo cadenas de texto con el PDF
- Imágenes: Editar imágenes contenido en el PDF
- Caminos: Editar lineas y formas dentro del PDF
- Sombras: Editar sombra y gradiente objetos dentro del PDF
![]() Añadir texto: Crea nuevo texto en la página.
Añadir texto: Crea nuevo texto en la página.
![]() Añadir imagen: Importa imágenes como contenido para agregar al documento.
Añadir imagen: Importa imágenes como contenido para agregar al documento.
![]() Agregar forma: Agregue contenido de nueva forma (círculo, cuadrado, línea, etc.) al PDF
Agregar forma: Agregue contenido de nueva forma (círculo, cuadrado, línea, etc.) al PDF
Procesar PDF
![]() LOC
LOC![]() : Le permite agregar texto a documentos o imágenes escaneados para que se pueda buscar o marcar el documento como lo haría con cualquier otro documento de texto.
: Le permite agregar texto a documentos o imágenes escaneados para que se pueda buscar o marcar el documento como lo haría con cualquier otro documento de texto.
![]() Optimizar
Optimizar![]() : comprima imágenes o elimine objetos para reducir el tamaño del archivo PDF. Contiene las siguientes opciones desplegables.
: comprima imágenes o elimine objetos para reducir el tamaño del archivo PDF. Contiene las siguientes opciones desplegables.
- Optimizar...: inicia el cuadro de diálogo de optimización personalizado.
- Auditoría: realiza una auditoría de optimización para mostrar qué elementos del documento están utilizando más espacio.
- Agresivo: Inicia el perfil de optimización agresivo - Compresión ligera manteniendo imágenes de mayor calidad
- Equilibrado: inicia el perfil de optimización equilibrado: compresión adecuada para la mayoría de las necesidades estándar.
- Luz: inicia el perfil de optimización de la luz: alta compresión mientras se sacrifica la calidad de la imagen.
![]() Reparar escaneo
Reparar escaneo![]() : Mejore los escaneos para alinear, optimizar y agregar texto con capacidad de búsqueda
: Mejore los escaneos para alinear, optimizar y agregar texto con capacidad de búsqueda
Comparar
![]() Cubrir
Cubrir![]() : compare documentos visualmente superponiendo un segundo documento sobre el primero usando diferentes colores para mostrar las diferencias.
: compare documentos visualmente superponiendo un segundo documento sobre el primero usando diferentes colores para mostrar las diferencias.
![]() Lado a lado
Lado a lado![]() : abra dos documentos PDF en la misma ventana, uno al lado del otro, para compararlos visualmente.
: abra dos documentos PDF en la misma ventana, uno al lado del otro, para compararlos visualmente.
Producción de impresión
![]() verificación previa: Verificación de cumplimiento para verificar que el documento cumple con varios requisitos de archivo definidos por los estándares ISO PDF.
verificación previa: Verificación de cumplimiento para verificar que el documento cumple con varios requisitos de archivo definidos por los estándares ISO PDF.
![]() Imposición: Módulo de imposición avanzada que le permitirá obtener una vista previa y crear diseños de imposición en PDF.
Imposición: Módulo de imposición avanzada que le permitirá obtener una vista previa y crear diseños de imposición en PDF.
![]() Vista previa de salida: Simula el aspecto que tendrá el documento en función de diferentes perfiles de color ICC para obtener una vista previa precisa del aspecto que tendrá la versión impresa.
Vista previa de salida: Simula el aspecto que tendrá el documento en función de diferentes perfiles de color ICC para obtener una vista previa precisa del aspecto que tendrá la versión impresa.
Datos del formulario
![]() Reestablecer campos: Restablece los datos en todos los campos del formulario.
Reestablecer campos: Restablece los datos en todos los campos del formulario.
![]() Aplanar: Aplana todos los campos del formulario.
Aplanar: Aplana todos los campos del formulario.
![]() Exportar: Exporte datos de formulario en el documento actual a un archivo en formatos FDF, XFDF, XDP o XML.
Exportar: Exporte datos de formulario en el documento actual a un archivo en formatos FDF, XFDF, XDP o XML.
- FDF: Formato de archivo creado por Adobe compatible con la mayoría de las aplicaciones PDF
- XFDF: formato de archivo FDF extendido creado por Adobe y compatible con la mayoría de las aplicaciones PDF
- xdp: Un paquete de datos XML creado por Adobe que es compatible con la mayoría de las aplicaciones PDF.
- CSV: un archivo de texto sin formato que contiene una lista de datos separados por comas
- XML: Archivo que utiliza etiquetas personalizadas para describir la estructura y otras características del documento.
- Texto: Archivo de texto sin formato que exporta todos los datos del formulario en formato separado por tabulaciones
![]() Importar: Importe datos de formulario en el documento actual a un archivo en formatos FDF, XFDF, XDP o XML.
Importar: Importe datos de formulario en el documento actual a un archivo en formatos FDF, XFDF, XDP o XML.
- FDF: Formato de archivo creado por Adobe compatible con la mayoría de las aplicaciones PDF
- XFDF: formato de archivo FDF extendido creado por Adobe y compatible con la mayoría de las aplicaciones PDF
- xdp: Un paquete de datos XML creado por Adobe que es compatible con la mayoría de las aplicaciones PDF.
![]() Resaltar campos: resalta todos los campos del formulario, haciéndolos más fáciles de localizar.
Resaltar campos: resalta todos los campos del formulario, haciéndolos más fáciles de localizar.
paginas
Herramientas
![]() Mano: Haga clic y arrastre para desplazarse o mover las páginas.
Mano: Haga clic y arrastre para desplazarse o mover las páginas.
![]() Elegir texto: Haga clic y arrastre para Elegir texto dentro del documento.
Elegir texto: Haga clic y arrastre para Elegir texto dentro del documento.
![]() Seleccionar objeto: Solía hacerlo Editar objetos interactivos dentro del PDF.
Seleccionar objeto: Solía hacerlo Editar objetos interactivos dentro del PDF.
Navegación
![]() Marcadores: cree marcadores dentro del documento PDF.
Marcadores: cree marcadores dentro del documento PDF.
- Crear marcador: crea un marcador usando la ubicación de la página actual
- Crear marcadores automáticamente: crea automáticamente marcadores para cada página del documento
![]() Enlaces:Solía hacerlo Crear enlaces en un documento.
Enlaces:Solía hacerlo Crear enlaces en un documento.
- Crear enlace: inicia la herramienta de enlace para crear enlaces en el documento
- Crear enlaces automáticamente: Herramienta utilizada para crear enlaces automáticamente basado en el texto que se encuentra dentro del documento
- Eliminar todos los enlaces: elimina todos los enlaces encontrado dentro del documento
![]() Tabla de contenido: crea una tabla de contenido utilizando los marcadores de documentos existentes
Tabla de contenido: crea una tabla de contenido utilizando los marcadores de documentos existentes
Marcas de página
![]() Encabezado y pie de página: Agregar o eliminar encabezados y pies de página
Encabezado y pie de página: Agregar o eliminar encabezados y pies de página
- Agregar: inicia la herramienta para agregar encabezados o pies de página al documento
- Eliminar: elimina todos los encabezados y pies de página de cada página del documento.
![]() Filigrana: Agregar o eliminar marcas de agua de documentos
Filigrana: Agregar o eliminar marcas de agua de documentos
- Agregar: inicia la herramienta para agregar marcas de agua al documento
- Eliminar: elimina todas las marcas de agua de cada página del documento.
paginas
![]() Insertar: Opciones para insertar varias páginas y contenido en el documento.
Insertar: Opciones para insertar varias páginas y contenido en el documento.
- Agregar página en blanco: Inserta una página en blanco en el documento.
- Anexar documento: seleccione un archivo PDF para agregarlo al final del documento actualmente abierto
- Adjuntar varios documentos: Fusiona varios archivos a la vez para agregar al documento actualmente abierto

- Insertar páginas: inserte otros documentos PDF en una ubicación que especifique dentro del PDF
- Importar imagen como página: Importe una imagen directamente al PDF como una página
- Desde el escáner: Crea un PDF desde un escáner
- Escanear con WIA / ICA / Sane Direct: Escanea usando el Cuadro de diálogo de Estudio PDF
- Escanear con Sane Daemon: empieza Escaneo de demonios cuerdos
![]() Dividir: Herramientas para dividir documentos PDF de diversas formas.
Dividir: Herramientas para dividir documentos PDF de diversas formas. ![]()
![]() Girar: Opciones para rotar páginas en incrementos de 90 grados.
Girar: Opciones para rotar páginas en incrementos de 90 grados.
Nota: Rotar páginas es diferente entonces Vista de página giratoria en el sentido de que no es temporal y los cambios realizados con esta herramienta rotarán permanentemente las páginas dentro del documento cuando se guarden.
![]() Recortar páginas: Te permite Cultivo Páginas PDF
Recortar páginas: Te permite Cultivo Páginas PDF
![]() Borrar: Eliminar páginas del PDF actual
Borrar: Eliminar páginas del PDF actual
![]() Extracto: extraiga una parte de un PDF en un documento separado.
Extracto: extraiga una parte de un PDF en un documento separado.
![]() Reemplazar: Reemplazar páginas de un PDF usando páginas de otro PDF
Reemplazar: Reemplazar páginas de un PDF usando páginas de otro PDF
![]() Contrarrestar: invierte automáticamente el orden de las páginas dentro de un PDF.
Contrarrestar: invierte automáticamente el orden de las páginas dentro de un PDF.
Avanzado 
![]() Cambiar tamaño: cambia el tamaño de una página a una dimensión especificada.
Cambiar tamaño: cambia el tamaño de una página a una dimensión especificada. ![]()
![]() Plantillas: cree/edite páginas adicionales almacenadas en el PDF que se pueden agregar o mostrar en función de un activador o acción de JavaScript dentro de un documento.
Plantillas: cree/edite páginas adicionales almacenadas en el PDF que se pueden agregar o mostrar en función de un activador o acción de JavaScript dentro de un documento. ![]()
![]() Páginas de etiquetas: establezca nombres o números distintos que pueden ser diferentes de los marcadores o números de página estándar.
Páginas de etiquetas: establezca nombres o números distintos que pueden ser diferentes de los marcadores o números de página estándar. ![]()
Convertir
Herramientas
![]() Mano: Haga clic y arrastre para desplazarse o mover las páginas.
Mano: Haga clic y arrastre para desplazarse o mover las páginas.
![]() Elegir texto: Haga clic y arrastre para Elegir texto dentro del documento.
Elegir texto: Haga clic y arrastre para Elegir texto dentro del documento.
![]() Seleccionar objeto: Solía hacerlo Editar objetos interactivos dentro del PDF.
Seleccionar objeto: Solía hacerlo Editar objetos interactivos dentro del PDF.
Crea PDF
![]() Desde el escáner: Crea un PDF desde un escáner
Desde el escáner: Crea un PDF desde un escáner
- Escanear con WIA / ICA / Sane Direct: Escanea usando el Cuadro de diálogo de Estudio PDF.
- Escanear con Sane Daemon: empieza Escaneo de demonios cuerdos
![]() Desde imagen: Cree PDF a partir de uno de los tipos de archivos de imagen admitidos *png, *jpg, *jpeg, *jpe, *gif, *tif y *tiff. (Imagen a PDF los ajustes se encuentran en el cuadro de diálogo Preferencias)
Desde imagen: Cree PDF a partir de uno de los tipos de archivos de imagen admitidos *png, *jpg, *jpeg, *jpe, *gif, *tif y *tiff. (Imagen a PDF los ajustes se encuentran en el cuadro de diálogo Preferencias)
![]() De la palabra: Cree PDF a partir de archivos .doc y .docx de Word (Word a PDF la configuración de fuente se encuentra en el cuadro de diálogo Preferencias)
De la palabra: Cree PDF a partir de archivos .doc y .docx de Word (Word a PDF la configuración de fuente se encuentra en el cuadro de diálogo Preferencias)
![]() Desde Excel: Cree PDF únicamente a partir de archivos .xlsx de Excel (Excel a PDF la configuración de fuente se encuentra en el cuadro de diálogo Preferencias)
Desde Excel: Cree PDF únicamente a partir de archivos .xlsx de Excel (Excel a PDF la configuración de fuente se encuentra en el cuadro de diálogo Preferencias)
![]() Desde Excel: cree PDF únicamente a partir de archivos .pptx de PowerPoint (Excel a PDF la configuración de fuente se encuentra en el cuadro de diálogo Preferencias)
Desde Excel: cree PDF únicamente a partir de archivos .pptx de PowerPoint (Excel a PDF la configuración de fuente se encuentra en el cuadro de diálogo Preferencias)
![]() Nuevo documento: Crea un PDF en blanco sin contenido
Nuevo documento: Crea un PDF en blanco sin contenido
![]() De múltiples archivos: Fusiona/convierte varios archivos a la vez para crear un solo PDF
De múltiples archivos: Fusiona/convierte varios archivos a la vez para crear un solo PDF ![]()
Convertir a
![]() Texto: extraiga todo el texto contenido en el documento PDF a un archivo .txt de texto sin formato.
Texto: extraiga todo el texto contenido en el documento PDF a un archivo .txt de texto sin formato.
![]() Texto rico: Extrae todo el texto del PDF a un archivo .rtf formateado
Texto rico: Extrae todo el texto del PDF a un archivo .rtf formateado
![]() Imágenes: Convierta las páginas de un documento PDF a los siguientes formatos de imagen .jpg, .png, .tif, .gif
Imágenes: Convierta las páginas de un documento PDF a los siguientes formatos de imagen .jpg, .png, .tif, .gif
![]() Vista web rápida
Vista web rápida![]() : Convierta a una vista web rápida, lo que permite que los documentos grandes se carguen más rápido al descargarlos desde una web.
: Convierta a una vista web rápida, lo que permite que los documentos grandes se carguen más rápido al descargarlos desde una web.
![]() HTML5/SVG
HTML5/SVG![]() : convierta documentos PDF a una página web HTML5.
: convierta documentos PDF a una página web HTML5.
![]() Palabra
Palabra![]() : Tiene las siguientes opciones:
: Tiene las siguientes opciones:
- Convertir a .Docx:Esta opción de conversión utiliza el nuevo motor de conversión personalizado de Qoppa Software. Esta es una nueva función lanzada para 2022 y actualmente en BETA. Es posible que no todas las funciones de PDF sean compatibles o se creen en el nuevo archivo de Word.
- Enviar a Word: convierta documentos PDF a un archivo de Microsoft Word mediante una conexión directa con la aplicación Microsoft Office instalada en su computadora. Requiere una versión válida de Microsoft Word (2013 o posterior).
![]() PDF/A
PDF/A![]() : convierta archivos al formato PDF/A, un subconjunto estricto de la especificación ISO PDF que se utiliza para crear versiones de archivo de documentos con la intención de que siempre se muestren exactamente igual que cuando se guardaron.
: convierta archivos al formato PDF/A, un subconjunto estricto de la especificación ISO PDF que se utiliza para crear versiones de archivo de documentos con la intención de que siempre se muestren exactamente igual que cuando se guardaron.
![]() PDF/X
PDF/X![]() : Convierta archivos al formato PDF/X, un subconjunto estricto de la especificación ISO PDF con una serie de requisitos relacionados con la impresión que no se aplican a los archivos PDF estándar. estos estan hechos con la intención de que el documento se imprima exactamente igual que cuando se guardaron.
: Convierta archivos al formato PDF/X, un subconjunto estricto de la especificación ISO PDF con una serie de requisitos relacionados con la impresión que no se aplican a los archivos PDF estándar. estos estan hechos con la intención de que el documento se imprima exactamente igual que cuando se guardaron.
Formularios 
Herramientas
![]() Seleccionar objeto: Solía hacerlo Editar objetos interactivos dentro del PDF.
Seleccionar objeto: Solía hacerlo Editar objetos interactivos dentro del PDF.
![]() Máquina de escribir: Crea una anotación de máquina de escribir.
Máquina de escribir: Crea una anotación de máquina de escribir.
Campos
![]() Caja de texto: Crea un campo de cuadro de texto
Caja de texto: Crea un campo de cuadro de texto
![]() Casilla de verificación: Crea una casilla de verificación
Casilla de verificación: Crea una casilla de verificación
![]()
![]() Boton de radio: Crea un botón de opción. Para crear un nuevo grupo de botones de opción, haga clic en la flecha hacia abajo
Boton de radio: Crea un botón de opción. Para crear un nuevo grupo de botones de opción, haga clic en la flecha hacia abajo ![]() a la derecha del botón de opción en la barra de herramientas y luego seleccione Nuevo. Esto iniciará un nuevo grupo para los botones de opción.
a la derecha del botón de opción en la barra de herramientas y luego seleccione Nuevo. Esto iniciará un nuevo grupo para los botones de opción.
![]() Caja combo: Crea un cuadro combinado
Caja combo: Crea un cuadro combinado
![]() Cuadro de lista: Crea un cuadro de lista
Cuadro de lista: Crea un cuadro de lista
![]() Botón: Crea un pulsador
Botón: Crea un pulsador
![]() Firma: Crea un campo de firma digital
Firma: Crea un campo de firma digital
![]() Botón de imagen: Crea un botón de Imagen
Botón de imagen: Crea un botón de Imagen
![]() Campo de fecha: Crea un campo de fecha usando el siguiente formato m/d/yy
Campo de fecha: Crea un campo de fecha usando el siguiente formato m/d/yy
Datos del formulario
![]() Orden de cálculo: Le permite establecer el orden de cálculo de los campos del formulario en el documento.
Orden de cálculo: Le permite establecer el orden de cálculo de los campos del formulario en el documento.
![]() Reestablecer campos: Restablece los datos en todos los campos del formulario.
Reestablecer campos: Restablece los datos en todos los campos del formulario.
![]() Exportar: Exporte datos de formulario en el documento actual a un archivo en formatos FDF, XFDF, XDP o XML.
Exportar: Exporte datos de formulario en el documento actual a un archivo en formatos FDF, XFDF, XDP o XML.
- FDF: Formato de archivo creado por Adobe compatible con la mayoría de las aplicaciones PDF
- XFDF: formato de archivo FDF extendido creado por Adobe y compatible con la mayoría de las aplicaciones PDF
- xdp: Un paquete de datos XML creado por Adobe que es compatible con la mayoría de las aplicaciones PDF.
- CSV: un archivo de texto sin formato que contiene una lista de datos separados por comas
- XML: Archivo que utiliza etiquetas personalizadas para describir la estructura y otras características del documento.
- Texto: Archivo de texto sin formato que exporta todos los datos del formulario en formato separado por tabulaciones
![]() Importar: Importe datos de formulario en el documento actual a un archivo en formatos FDF, XFDF, XDP o XML.
Importar: Importe datos de formulario en el documento actual a un archivo en formatos FDF, XFDF, XDP o XML.
- FDF: Formato de archivo creado por Adobe compatible con la mayoría de las aplicaciones PDF
- XFDF: formato de archivo FDF extendido creado por Adobe y compatible con la mayoría de las aplicaciones PDF
- xdp: Un paquete de datos XML creado por Adobe que es compatible con la mayoría de las aplicaciones PDF.
![]() Aplanar: Aplana todos los campos del formulario para que ya no sean editables.
Aplanar: Aplana todos los campos del formulario para que ya no sean editables.
Vista
![]() Formulario de vista previa: alterna el modo de edición de formularios para permitir probar los campos mientras permanece en la pestaña Formularios
Formulario de vista previa: alterna el modo de edición de formularios para permitir probar los campos mientras permanece en la pestaña Formularios
![]() Mostrar orden de pestañas: muestra el número de orden de tabulación del campo cuando está en modo de edición.
Mostrar orden de pestañas: muestra el número de orden de tabulación del campo cuando está en modo de edición.
![]() Resaltar campos: resalta todos los campos del formulario, haciéndolos más fáciles de localizar
Resaltar campos: resalta todos los campos del formulario, haciéndolos más fáciles de localizar
![]() Mostrar reglas: alterna la visualización de reglas en el área de visualización de documentos
Mostrar reglas: alterna la visualización de reglas en el área de visualización de documentos
![]() Mostrar cuadrícula: alterna la visualización de la cuadrícula en la parte superior del PDF.
Mostrar cuadrícula: alterna la visualización de la cuadrícula en la parte superior del PDF.
Seguro
therramientas
![]() Mano: Haga clic y arrastre para desplazarse o mover las páginas.
Mano: Haga clic y arrastre para desplazarse o mover las páginas.
![]() Elegir texto: Haga clic y arrastre para Elegir texto dentro del documento
Elegir texto: Haga clic y arrastre para Elegir texto dentro del documento
![]() Seleccionar objeto: Solía hacerlo Editar objetos interactivos dentro del PDF
Seleccionar objeto: Solía hacerlo Editar objetos interactivos dentro del PDF
Proteger documento
![]() Seguridad de documentos: Cambiar contraseñas y permisos en documentos PDF
Seguridad de documentos: Cambiar contraseñas y permisos en documentos PDF
![]() desinfectar: Convierte las páginas del documento en imágenes y elimina toda la información confidencial.
desinfectar: Convierte las páginas del documento en imágenes y elimina toda la información confidencial.
Firmar digitalmente
![]() Firmar digitalmente
Firmar digitalmente![]() : Te permite Firmar digitalmente el PDF actual
: Te permite Firmar digitalmente el PDF actual
![]() Certificar Documento
Certificar Documento![]() : Firmar digitalmente el PDF actual con opciones adicionales de seguridad del documento para evitar que el documento sea modificado.
: Firmar digitalmente el PDF actual con opciones adicionales de seguridad del documento para evitar que el documento sea modificado.
![]() Marca de tiempo
Marca de tiempo![]() : Agrega una marca de tiempo de documento digital al PDF.
: Agrega una marca de tiempo de documento digital al PDF.
![]() Agregar campo de firma
Agregar campo de firma![]() : Crea un campo de firma digital
: Crea un campo de firma digital
![]() Identificaciones digitales
Identificaciones digitales![]() : Administre las identificaciones digitales utilizadas por PDF Studio
: Administre las identificaciones digitales utilizadas por PDF Studio
![]() Servidores de marca de tiempo
Servidores de marca de tiempo![]() : Administrar los servidores de marca de tiempo utilizados por PDF Studio
: Administrar los servidores de marca de tiempo utilizados por PDF Studio
![]() Certificados confiables: Administre los certificados confiables utilizados por PDF Studio
Certificados confiables: Administre los certificados confiables utilizados por PDF Studio
![]() firma de documentos©: Permite enviar o firmar el documento utilizando el servicio DocuSign©
firma de documentos©: Permite enviar o firmar el documento utilizando el servicio DocuSign©
Señal rápida
La herramienta Fast Sign le permite crear sellos de firma electrónica que se pueden aplicar fácilmente a los documentos.
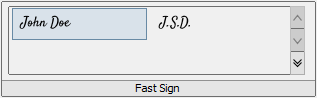
Nota: Es importante entender también que no es lo mismo una “Firma Electrónica” (Fast Sign) que una “Firma Digital”. Una firma electrónica (Fast Sign) es una representación gráfica de una firma en lápiz y papel, como una imagen o un dibujo. A firma digital (que también puede tener una representación gráfica) contiene una identificación cifrada única para verificar su autenticidad.
Vista
Zoom
![]() Zoom: Seleccione un porcentaje de zoom preestablecido o escriba en el campo un valor de zoom personalizado.
Zoom: Seleccione un porcentaje de zoom preestablecido o escriba en el campo un valor de zoom personalizado.
![]() Acercarse: Acércate para ver el contenido más grande.
Acercarse: Acércate para ver el contenido más grande.
![]() Disminuir el zoom: Aléjese para ver el contenido más pequeño.
Disminuir el zoom: Aléjese para ver el contenido más pequeño.
![]() Herramienta de zoom: Hace zoom a un área seleccionada dentro de una página. Haga clic y arrastre para seleccionar el área del rectángulo al que desea hacer zoom.
Herramienta de zoom: Hace zoom a un área seleccionada dentro de una página. Haga clic y arrastre para seleccionar el área del rectángulo al que desea hacer zoom.
![]() Ajustar al ancho: Escala la vista para ajustarla al ancho del documento en el marco de PDF Studio.
Ajustar al ancho: Escala la vista para ajustarla al ancho del documento en el marco de PDF Studio.
![]() Ajustar a la página: Escala la vista para que se ajuste a todo el documento dentro del marco de PDF Studio.
Ajustar a la página: Escala la vista para que se ajuste a todo el documento dentro del marco de PDF Studio.
![]() Tamaño real: Muestra el documento con una proporción de 1:1 para que coincida con el aspecto que tendría el documento si se imprimiera sin ninguna escala.
Tamaño real: Muestra el documento con una proporción de 1:1 para que coincida con el aspecto que tendría el documento si se imprimiera sin ninguna escala.
![]() Herramienta lupa: Muestra una ventana de zoom que amplía el PDF para mostrar el más mínimo detalle.
Herramienta lupa: Muestra una ventana de zoom que amplía el PDF para mostrar el más mínimo detalle.
![]() Panorámica y zoom: Una ventana que muestra la parte de la página actualmente en pantalla. Arrastre el cuadro rojo para ajustar la vista del documento.
Panorámica y zoom: Una ventana que muestra la parte de la página actualmente en pantalla. Arrastre el cuadro rojo para ajustar la vista del documento.
Mostrar
![]() Girar vista en sentido antihorario: Gira sólo la vista dentro del documento en el sentido contrario a las agujas del reloj (Nota: Esta rotación NO se guardará cuando el documento se guarde y luego se vuelva a abrir. Para guardar la rotación de página, consulte Rotar páginas).
Girar vista en sentido antihorario: Gira sólo la vista dentro del documento en el sentido contrario a las agujas del reloj (Nota: Esta rotación NO se guardará cuando el documento se guarde y luego se vuelva a abrir. Para guardar la rotación de página, consulte Rotar páginas).
![]() Girar vista en el sentido de las agujas del reloj: Gira sólo la vista dentro del documento en el sentido de las agujas del reloj ( Nota: Esta rotación NO se guardará cuando el documento se guarde y luego se vuelva a abrir. Para guardar la rotación de página, consulte Rotar páginas).
Girar vista en el sentido de las agujas del reloj: Gira sólo la vista dentro del documento en el sentido de las agujas del reloj ( Nota: Esta rotación NO se guardará cuando el documento se guarde y luego se vuelva a abrir. Para guardar la rotación de página, consulte Rotar páginas).
![]() Disposición: establece el diseño de página en el documento actual.
Disposición: establece el diseño de página en el documento actual.
![]() Soltero: Muestra solo una página individual a la vez
Soltero: Muestra solo una página individual a la vez
![]() Único Continuo: Muestra todas las páginas del documento en una sola columna que se puede desplazar continuamente
Único Continuo: Muestra todas las páginas del documento en una sola columna que se puede desplazar continuamente
![]() Frente a: Muestra solo dos páginas a la vez, una al lado de la otra, con páginas impares a la izquierda y páginas pares a la derecha.
Frente a: Muestra solo dos páginas a la vez, una al lado de la otra, con páginas impares a la izquierda y páginas pares a la derecha.
![]() Frente continuo: Muestra todas las páginas de los documentos en dos columnas con las páginas impares a la izquierda y las páginas pares a la derecha.
Frente continuo: Muestra todas las páginas de los documentos en dos columnas con las páginas impares a la izquierda y las páginas pares a la derecha.
![]() Cubrir: Muestra el documento igual que cuando se usa Frente a solo la primera página se mostrará sola
Cubrir: Muestra el documento igual que cuando se usa Frente a solo la primera página se mostrará sola
![]() Cobertura continua: Muestra el documento igual que cuando se utiliza Frente continuo, solo la primera página se mostrará sola
Cobertura continua: Muestra el documento igual que cuando se utiliza Frente continuo, solo la primera página se mostrará sola
![]() Mostrar reglas: alterna la visualización de reglas en el área de visualización de documentos
Mostrar reglas: alterna la visualización de reglas en el área de visualización de documentos
![]() Mostrar cuadrícula: alterna la visualización de la cuadrícula en la parte superior del PDF.
Mostrar cuadrícula: alterna la visualización de la cuadrícula en la parte superior del PDF.
Navegar
![]() Pagina anterior: Navega a la página anterior del documento.
Pagina anterior: Navega a la página anterior del documento.
![]() Siguiente página: Navega a la página siguiente del documento.
Siguiente página: Navega a la página siguiente del documento.
![]() Primera página: Navega a la primera página del documento.
Primera página: Navega a la primera página del documento.
![]() Última página: Navega a la última página del documento.
Última página: Navega a la última página del documento.
![]() Vista previa: Navega a la última vista dentro del documento.
Vista previa: Navega a la última vista dentro del documento.
![]() Siguiente vista: Navega a la siguiente vista dentro del documento.
Siguiente vista: Navega a la siguiente vista dentro del documento.
Vista
![]() Vista dividida: Muestra 2 vistas separadas del mismo documento abierto actualmente
Vista dividida: Muestra 2 vistas separadas del mismo documento abierto actualmente
![]() Colores invertidos: Invierte colores al renderizar un documento PDF
Colores invertidos: Invierte colores al renderizar un documento PDF
![]() Mejorar las líneas finas: convierte todas las líneas a un ancho mínimo de 1px
Mejorar las líneas finas: convierte todas las líneas a un ancho mínimo de 1px
![]() Posición del cursor: alterna la visualización de las coordenadas del cursor.
Posición del cursor: alterna la visualización de las coordenadas del cursor.
Modos
![]() Modo de pantalla completa: Muestra sólo el documento oculto la barra de menú, barras de herramientas, paneles de tareas y controles de ventana.
Modo de pantalla completa: Muestra sólo el documento oculto la barra de menú, barras de herramientas, paneles de tareas y controles de ventana.
![]() Modo de lectura: Oculte todas las barras de herramientas y paneles para mejorar la experiencia de lectura.
Modo de lectura: Oculte todas las barras de herramientas y paneles para mejorar la experiencia de lectura.
![]() Modo táctil: Activa/desactiva el modo táctil
Modo táctil: Activa/desactiva el modo táctil
![]() Leer en voz alta: una herramienta de texto a voz (TTS) que rLee el texto del documento en voz alta para ayudar a los usuarios con discapacidades.
Leer en voz alta: una herramienta de texto a voz (TTS) que rLee el texto del documento en voz alta para ayudar a los usuarios con discapacidades.
Ventana
![]() Paneles: Activa/desactiva varios paneles dentro de la aplicación
Paneles: Activa/desactiva varios paneles dentro de la aplicación
![]() cascada: Reorganice todas las ventanas de PDF Studio para que queden escalonadas una encima de la otra.
cascada: Reorganice todas las ventanas de PDF Studio para que queden escalonadas una encima de la otra.
![]() Teja: Reorganice todas las ventanas de PDF Studio horizontal o verticalmente en toda el área de la pantalla para que cada cuadro tenga el mismo tamaño y sea visible
Teja: Reorganice todas las ventanas de PDF Studio horizontal o verticalmente en toda el área de la pantalla para que cada cuadro tenga el mismo tamaño y sea visible
Minimizar todo: Minimiza todas las ventanas de PDF Studio
Marcos abiertos: muestra una vista previa de cada documento abierto en PDF Studio. Haga clic en la imagen de vista previa para que la ventana de PDF Studio aparezca al frente.
Lote 
Asistente de acciones
Cree e inicie acciones de documentos que se pueden utilizar para ejecutar múltiples herramientas en uno o varios conjuntos de archivos.
![]() Ejecutar acción - Ejecutar acciones creadas previamente.
Ejecutar acción - Ejecutar acciones creadas previamente.
![]() Crear nueva acción - Crear y guardar nuevas acciones personalizadas
Crear nueva acción - Crear y guardar nuevas acciones personalizadas
![]() Gestionar acción - Ver y gestionar acciones existentes.
Gestionar acción - Ver y gestionar acciones existentes.
Comentarios
![]() Eliminar por lotes todos los comentarios: elimina todos los comentarios y anotaciones de un lote de archivos PDF.
Eliminar por lotes todos los comentarios: elimina todos los comentarios y anotaciones de un lote de archivos PDF.
![]() Exportar por lotes todos los comentarios: Exporta todos los comentarios al formato especificado.
Exportar por lotes todos los comentarios: Exporta todos los comentarios al formato especificado.
![]() Aplanar por lotes todos los comentarios: Aplana todos los comentarios y anotaciones de un lote de archivos PDF
Aplanar por lotes todos los comentarios: Aplana todos los comentarios y anotaciones de un lote de archivos PDF
Documento
![]() Combinar documentos por lotes: fusionar un lote de archivos PDF en un solo documento
Combinar documentos por lotes: fusionar un lote de archivos PDF en un solo documento
![]() Documentos OCR por lotes: OCR de un lote de archivos PDF para agregar texto con capacidad de búsqueda
Documentos OCR por lotes: OCR de un lote de archivos PDF para agregar texto con capacidad de búsqueda
![]() Optimización por lotes: Optimice un lote de archivos PDF para reducir el tamaño del archivo
Optimización por lotes: Optimice un lote de archivos PDF para reducir el tamaño del archivo
![]() Verificación previa por lotes: Verifique el cumplimiento del documento utilizando varios estándares de PDF para un lote de archivos PDF
Verificación previa por lotes: Verifique el cumplimiento del documento utilizando varios estándares de PDF para un lote de archivos PDF
![]() Vista inicial del conjunto de lotes: establece la configuración de vista inicial para un lote de archivos PDF
Vista inicial del conjunto de lotes: establece la configuración de vista inicial para un lote de archivos PDF
![]() Seguridad del conjunto de lotes: establezca la configuración de seguridad para un lote de archivos PDF
Seguridad del conjunto de lotes: establezca la configuración de seguridad para un lote de archivos PDF
![]() Signo de lote: agregue una firma digital a un lote de archivos PDF
Signo de lote: agregue una firma digital a un lote de archivos PDF
paginas
![]() Páginas de cultivos por lotes: Recortar un lote de archivos PDF
Páginas de cultivos por lotes: Recortar un lote de archivos PDF
![]() Eliminar páginas por lotes: elimina un rango de páginas seleccionado de cada uno de los archivos PDF del lote.
Eliminar páginas por lotes: elimina un rango de páginas seleccionado de cada uno de los archivos PDF del lote.
![]() Aplicar encabezado y pie de página por lotes: agregue un encabezado y/o pie de página a un lote de archivos PDF
Aplicar encabezado y pie de página por lotes: agregue un encabezado y/o pie de página a un lote de archivos PDF
![]() Cambiar el tamaño de páginas por lotes: cambie el tamaño de página del documento de archivos PDF
Cambiar el tamaño de páginas por lotes: cambie el tamaño de página del documento de archivos PDF
![]() Rotar páginas por lotes: rota todas las páginas dentro de un lote de archivos PDF
Rotar páginas por lotes: rota todas las páginas dentro de un lote de archivos PDF
![]() Aplicar marca de agua por lotes: agregue una marca de agua a un lote de archivos PDF
Aplicar marca de agua por lotes: agregue una marca de agua a un lote de archivos PDF
![]() Impresión por lotes: Imprima un lote de archivos PDF
Impresión por lotes: Imprima un lote de archivos PDF
![]() Documentos divididos por lotes: dividir un lote de documentos
Documentos divididos por lotes: dividir un lote de documentos
Convertir a
![]() Conversión por lotes a HTML5/SVG: Convierta un lote de archivos PDF a archivos HTML5/SVG
Conversión por lotes a HTML5/SVG: Convierta un lote de archivos PDF a archivos HTML5/SVG
![]() Extraer páginas por lotes como imágenes: Convierta las páginas de un lote de archivos PDF a imágenes
Extraer páginas por lotes como imágenes: Convierta las páginas de un lote de archivos PDF a imágenes
![]() Rasterizar PDF por lotes: recrea el documento utilizando imágenes de las páginas en lugar de comandos vectoriales.
Rasterizar PDF por lotes: recrea el documento utilizando imágenes de las páginas en lugar de comandos vectoriales.
![]() Convertir archivos por lotes a PDF: Convertir un lote de Archivos compatibles a PDF
Convertir archivos por lotes a PDF: Convertir un lote de Archivos compatibles a PDF
![]() Conversión por lotes a PDF/A: Convierta un lote de archivos PDF a PDF/A
Conversión por lotes a PDF/A: Convierta un lote de archivos PDF a PDF/A
![]() Conversión por lotes a PDF/X: Convierta un lote de archivos PDF a PDF/X
Conversión por lotes a PDF/X: Convierta un lote de archivos PDF a PDF/X
![]() Extraer texto por lotes de PDF: extrae texto de un lote de archivos PDF
Extraer texto por lotes de PDF: extrae texto de un lote de archivos PDF
Formularios
![]() Formularios de exportación por lotes: Exportar datos de campos de formulario desde un lote de archivos PDF
Formularios de exportación por lotes: Exportar datos de campos de formulario desde un lote de archivos PDF
![]() Aplanar por lotes todos los campos: Aplana todos los campos de un lote de archivos PDF
Aplanar por lotes todos los campos: Aplana todos los campos de un lote de archivos PDF
![]() Campos de reinicio por lotes: restablece los valores de campo de un lote de archivos PDF
Campos de reinicio por lotes: restablece los valores de campo de un lote de archivos PDF
Propiedades
therramientas
![]() Mano: Haga clic y arrastre para desplazarse o mover las páginas.
Mano: Haga clic y arrastre para desplazarse o mover las páginas.
![]() Elegir texto: Haga clic y arrastre para Elegir texto dentro del documento.
Elegir texto: Haga clic y arrastre para Elegir texto dentro del documento.
![]() Seleccionar objeto: Solía hacerlo Editar objetos interactivos dentro del PDF.
Seleccionar objeto: Solía hacerlo Editar objetos interactivos dentro del PDF.
Fuente
 Fuente: Establece la fuente para la anotación seleccionada.
Fuente: Establece la fuente para la anotación seleccionada.
 Tamaño: Establece el tamaño de fuente para la anotación seleccionada.
Tamaño: Establece el tamaño de fuente para la anotación seleccionada.
![]()
 Color de texto: Establece el color de fuente para la anotación seleccionada.
Color de texto: Establece el color de fuente para la anotación seleccionada.
![]() Atrevido: Realiza la anotación o texto seleccionado. Atrevido.
Atrevido: Realiza la anotación o texto seleccionado. Atrevido.
![]() Itálico: Realiza la anotación o texto seleccionado. Itálico.
Itálico: Realiza la anotación o texto seleccionado. Itálico.
![]() Subrayar: Realiza la anotación o el texto seleccionado. subrayada
Subrayar: Realiza la anotación o el texto seleccionado. subrayada
![]() Tachado: marca la anotación o el texto seleccionado con un tachado
Tachado: marca la anotación o el texto seleccionado con un tachado
![]() Alineación de texto a la izquierda: Establece la alineación del texto para la anotación seleccionada.
Alineación de texto a la izquierda: Establece la alineación del texto para la anotación seleccionada.
![]() Alineación central del texto: Establece la alineación del texto para la anotación seleccionada.
Alineación central del texto: Establece la alineación del texto para la anotación seleccionada.
![]() Alineación de texto a la derecha: Establece la alineación del texto para la anotación seleccionada.
Alineación de texto a la derecha: Establece la alineación del texto para la anotación seleccionada.
Estilo
![]() Color de relleno: Le permite seleccionar el color de relleno de los objetos seleccionados.
Color de relleno: Le permite seleccionar el color de relleno de los objetos seleccionados.
 Color del borde: Le permite seleccionar el color del borde de los objetos seleccionados.
Color del borde: Le permite seleccionar el color del borde de los objetos seleccionados.
 Ancho de línea: Establece el ancho de la línea del borde para los objetos seleccionados.
Ancho de línea: Establece el ancho de la línea del borde para los objetos seleccionados.
 Transparencia: Establece la transparencia de los objetos seleccionados.
Transparencia: Establece la transparencia de los objetos seleccionados.
Alinear
![]() Alinear a la izquierda: Alinea los objetos seleccionados a la izquierda.
Alinear a la izquierda: Alinea los objetos seleccionados a la izquierda.
![]() Alinear al centro: Alinea los objetos seleccionados al centro.
Alinear al centro: Alinea los objetos seleccionados al centro.
![]() Alinear a la derecha: Alinea los objetos seleccionados a la derecha.
Alinear a la derecha: Alinea los objetos seleccionados a la derecha.
![]() Alinear arriba: Alinea los objetos seleccionados con la parte superior.
Alinear arriba: Alinea los objetos seleccionados con la parte superior.
![]() Alinear en medio: Alinea los objetos seleccionados al centro.
Alinear en medio: Alinea los objetos seleccionados al centro.
![]() Alinear abajo: Alinea los objetos seleccionados al fondo.
Alinear abajo: Alinea los objetos seleccionados al fondo.
Distribuir
![]() Distribuir horizontalmente: Distribuye uniformemente los objetos seleccionados horizontalmente.
Distribuir horizontalmente: Distribuye uniformemente los objetos seleccionados horizontalmente.
![]() Distribuir verticalmente: Distribuye uniformemente los objetos seleccionados verticalmente.
Distribuir verticalmente: Distribuye uniformemente los objetos seleccionados verticalmente.
Tamaño
![]() Alinear ancho: Alinea el ancho de los objetos seleccionados.
Alinear ancho: Alinea el ancho de los objetos seleccionados.
![]() Alinear altura: Alinea la altura de los objetos seleccionados.
Alinear altura: Alinea la altura de los objetos seleccionados.
![]() Alinear ambos: Alinea tanto el ancho como el alto de los objetos seleccionados.
Alinear ambos: Alinea tanto el ancho como el alto de los objetos seleccionados.
Barra de herramientas inferior
La barra de herramientas inferior contiene información básica del documento, así como las opciones de navegación y vista de página del documento.
Información de la página
Tamaño de página: El tamaño de la página actual a la vista.
Coordenadas del cursor: La ubicación actual de X e Y en la página del cursor usando las unidades configuradas en Preferencias
Navegación
![]() Primera página: Navega a la primera página del documento.
Primera página: Navega a la primera página del documento.
![]() Pagina anterior: Navega a la página anterior del documento.
Pagina anterior: Navega a la página anterior del documento.
 Número de página: Muestra la página actual que se está viendo y el número total de páginas. Escriba un número en el campo y presione "Entrar" para navegar directamente a esa página. Documentos usando Etiquetas de página requerirá que se ingrese la etiqueta de página exacta (es decir, iv, v, etc...)
Número de página: Muestra la página actual que se está viendo y el número total de páginas. Escriba un número en el campo y presione "Entrar" para navegar directamente a esa página. Documentos usando Etiquetas de página requerirá que se ingrese la etiqueta de página exacta (es decir, iv, v, etc...)
![]() Siguiente página: Navega a la página siguiente del documento.
Siguiente página: Navega a la página siguiente del documento.
![]() Última página: Navega a la última página del documento.
Última página: Navega a la última página del documento.
![]() Vista previa: Navega a la última vista dentro del documento.
Vista previa: Navega a la última vista dentro del documento.
![]() Siguiente vista: Navega a la siguiente vista dentro del documento.
Siguiente vista: Navega a la siguiente vista dentro del documento.
Ajuste de página
![]() Soltero: Muestra solo una página individual a la vez
Soltero: Muestra solo una página individual a la vez
![]() Único Continuo: Muestra todas las páginas del documento en una sola columna que se puede desplazar continuamente
Único Continuo: Muestra todas las páginas del documento en una sola columna que se puede desplazar continuamente
![]() Frente a: Muestra solo dos páginas a la vez, una al lado de la otra, con páginas impares a la izquierda y páginas pares a la derecha.
Frente a: Muestra solo dos páginas a la vez, una al lado de la otra, con páginas impares a la izquierda y páginas pares a la derecha.
![]() Frente continuo: Muestra todas las páginas de los documentos en dos columnas con las páginas impares a la izquierda y las páginas pares a la derecha.
Frente continuo: Muestra todas las páginas de los documentos en dos columnas con las páginas impares a la izquierda y las páginas pares a la derecha.
![]() Disminuir el zoom: Aléjese para ver el contenido más pequeño.
Disminuir el zoom: Aléjese para ver el contenido más pequeño.
 Zoom a/Zoom actual: Muestra el valor de zoom actual. También puede seleccionar un porcentaje de zoom preestablecido o escribir en el campo un valor de zoom personalizado.
Zoom a/Zoom actual: Muestra el valor de zoom actual. También puede seleccionar un porcentaje de zoom preestablecido o escribir en el campo un valor de zoom personalizado.
![]() Acercarse: Acércate para ver el contenido más grande.
Acercarse: Acércate para ver el contenido más grande.