PDF speichern
Nachdem Sie Ihr PDF erstellt oder geändert haben, können Sie Ihre Änderungen im Original-PDF-Dokument oder als neue Kopie der Datei speichern. Dokumente, die geändert und noch nicht gespeichert wurden, werden in der Titelleiste der Anwendung neben dem Dateinamen mit einem Sternchen „*“ gekennzeichnet.
Darüber hinaus können PDF-Dokumente auch in andere Formate wie Bilder, HTML, Word und mehr exportiert oder konvertiert werden, indem Sie dasKonvertierungstoolsim PDF Studio verfügbar.
Speichern einer PDF-Datei
Verwenden Sie Speichern, um alle vorgenommenen Änderungen in die Originaldatei zu schreiben. Die Funktion Speichern wird erst aktiviert, wenn PDF Studio Änderungen am geöffneten Dokument erkennt.
Verwenden Sie eine der folgenden Optionen, um Ihr Dokument während des Bearbeitungsvorgangs jederzeit zu speichern:
- Schaltfläche „Speichern“
 auf der Registerkarte Datei desMultifunktionsleisten-Symbolleiste oder Schnellzugriffsleiste
auf der Registerkarte Datei desMultifunktionsleisten-Symbolleiste oder Schnellzugriffsleiste - Tastenkombinationen Strg + S
Eine Kopie einer PDF-Datei speichern
Mit der Option „Speichern unter“ können Sie eine Kopie der aktuellen Datei unter einem anderen Dateinamen speichern. Diese Funktion ist immer aktiviert und kann auch verwendet werden, wenn am Dokument keine Änderungen vorgenommen wurden.
Verwenden Sie eine der folgenden Optionen, um während des Bearbeitungsvorgangs jederzeit eine Kopie Ihres Dokuments zu speichern:
- Schaltfläche „Speichern unter“
 auf der Registerkarte Datei desMultifunktionsleisten-Symbolleiste oder Schnellzugriffsleiste
auf der Registerkarte Datei desMultifunktionsleisten-Symbolleiste oder Schnellzugriffsleiste - Tastenkombinationen Strg + Umschalt + S
AutoSave-Dokumentwiederherstellung
AutoSave ist eine neue Funktion in PDF Studio, die Ihr Dokument während der Arbeit automatisch speichert. Diese Funktion ist standardmäßig aktiviert und erstellt im angegebenen Zeitintervall (standardmäßig 5 Minuten) eine Sicherungskopie der aktuellen Änderungen.
Der Intervalltimer für das automatische Speichern wird erst nach der ersten Dokumentänderung gestartet. Im angegebenen Intervall für das automatische Speichern wird die Originaldatei nicht geändert. Stattdessen wird eine separate temporäre Datei erstellt, in der nur die Dokumentänderungen gespeichert werden. Diese Datei wird in jedem Intervall aktualisiert, bis das Dokument geschlossen, gespeichert oder zurückgesetzt wird. An diesem Punkt wird die temporäre Datei gelöscht.
Notiz:Änderungen, die zwischen den Zeitintervallen vorgenommen werden, werden nicht gespeichert. Wenn das Intervall für die automatische Speicherung auf 20 Minuten eingestellt ist und nach 19 Minuten etwas passiert, geht die Arbeit bis zur letzten automatischen Speicherung verloren. Der von uns festgelegte Standardwert von 5 Minuten ist ein guter Kompromiss zwischen Leistung und der Vermeidung von Arbeitsverlust.
AutoSave aktivieren/deaktivieren
Die automatische Speicherfunktion ist bei der ersten Installation standardmäßig aktiviert. Sie können die automatische Speicherung jedoch aktivieren/deaktivieren oder die Häufigkeit der automatischen Speicherung anpassen, indem Sie die folgenden Anweisungen befolgen:
- Gehe zu Registerkarte „Datei“ > „Einstellungen“
- Wählen Anwendung aus dem Panel auf der linken Seite des Einstellungsdialogs
- Aktivieren/deaktivieren Sie die Option „AutoSave“, um die Funktion zu aktivieren/deaktivieren.
- Verwenden Sie das Feld Intervall, um die Häufigkeit der Speicherungen anzupassen
Wiederherstellen verlorener Änderungen
PDF Studio sucht bei jedem Start nach AutoSave-Dateien. Wenn PDF Studio eine automatisch gespeicherte temporäre Datei findet, öffnet es das Dokumentwiederherstellungsfenster, in dem Sie auswählen können, ob Sie die gespeicherten Änderungen wiederherstellen möchten oder nicht. Nach der Wiederherstellung sollte die Datei gespeichert werden, da die temporäre Datei entfernt wird.
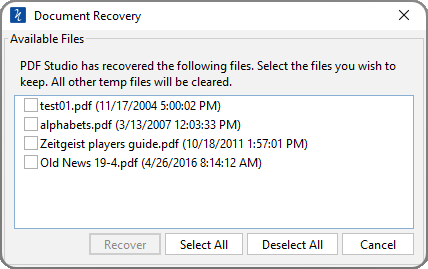
Alternativ können Sie sich auch dafür entscheiden, die Autosave-Dateien nicht wiederherzustellen. In diesem Fall werden alle temporären Dateien gelöscht.
So stellen Sie AutoSave-Dateien wieder her
- Starten Sie PDF Studio oder beenden Sie es vollständig und starten Sie es neu (Registerkarte „Datei“ -> „Beenden“), um die automatische Speichersuche zu starten.
- Wählen Sie bei der entsprechenden Aufforderung die Dateien aus, die Sie wiederherstellen möchten, und klicken Sie auf „OK“.
- Das Dokument wird mit den zuletzt gespeicherten Änderungen wiederhergestellt
- Denken Sie daran, die Datei zu speichern, damit die Änderungen nicht erneut verloren gehen.
Notiz:Da in der automatisch gespeicherten temporären Datei nur die Modifikationen oder Änderungen gespeichert werden, muss die ursprüngliche, unbearbeitete Datei noch verfügbar sein, damit Dateien wiederhergestellt werden können.Wenn die Originaldatei nicht existiert, kann die Datei nicht wiederhergestellt werden.