Salvando PDFs
Depois de criar ou modificar seu PDF, você pode salvar as alterações no documento PDF original ou como uma nova cópia do arquivo. Os documentos que foram modificados e ainda não salvos serão marcados com um asterisco '*' próximo ao nome do arquivo na barra de título do aplicativo.
Além disso, os documentos PDF também podem ser exportados ou convertidos para outros formatos, incluindo imagens, HTML, Word e muito mais, usando o Ferramentas de conversão disponível no PDF Studio.
Salvar um PDF
Use Salvar para gravar quaisquer alterações feitas no arquivo original. O recurso Salvar só será ativado quando o PDF Studio detectar quaisquer alterações no documento aberto.
Use qualquer uma das opções abaixo para salvar seu documento a qualquer momento durante o processo de edição:
- Botão Salvar
 na guia Arquivo do Barra de ferramentas da faixa de opções ou Barra de acesso rápido
na guia Arquivo do Barra de ferramentas da faixa de opções ou Barra de acesso rápido - Teclas de atalho Ctrl + S
Salvar uma cópia de um PDF
Usar a opção Salvar como permite salvar uma cópia do arquivo atual com um nome de arquivo diferente. Este recurso está sempre habilitado e pode ser feito mesmo quando não há modificações no documento.
Use qualquer uma das opções abaixo para salvar uma cópia do seu documento a qualquer momento durante o processo de edição:
- Botão Salvar como
 na guia Arquivo do Barra de ferramentas da faixa de opções ou Barra de acesso rápido
na guia Arquivo do Barra de ferramentas da faixa de opções ou Barra de acesso rápido - Teclas de atalho Ctrl + Shift + S
Recuperação automática de documentos com salvamento
AutoSave é um novo recurso disponível no PDF Studio que salva automaticamente seu documento enquanto você trabalha. Este recurso está habilitado por padrão e criará um backup das modificações atuais com base no intervalo de tempo especificado (padrão para 5 minutos).
O temporizador de intervalo de salvamento automático só é iniciado após a primeira modificação do documento. No intervalo de salvamento automático especificado, o arquivo original não é modificado e, em vez disso, é criado um arquivo temporário separado que armazena apenas as modificações do documento. Este arquivo será atualizado a cada intervalo até que o documento seja fechado, salvo ou revertido, momento em que o arquivo temporário será removido.
Observação: As alterações feitas entre os intervalos de tempo não serão salvas. Se o intervalo de salvamento automático estiver definido para 20 minutos e algo acontecer aos 19 minutos, o trabalho será perdido até o último salvamento automático. O padrão de 5 minutos que definimos é um bom equilíbrio entre desempenho e prevenção de perda de trabalho.
Ativar/desativar salvamento automático
O recurso de salvamento automático será habilitado por padrão na primeira instalação. No entanto, você pode ativar/desativar o AutoSaving ou ajustar a frequência de salvamento automático seguindo as instruções abaixo:
- Vá para Guia Arquivo > Preferências
- Selecione Aplicativo no painel à esquerda da caixa de diálogo de preferências
- Marque/desmarque a opção AutoSave para ativar/desativar o recurso
- Use o campo Intervalo para ajustar a frequência dos salvamentos
Recuperando edições perdidas
O PDF Studio irá procurar por qualquer arquivo AutoSave em cada inicialização. Quando o PDF Studio encontrar um arquivo temporário de salvamento automático, ele abrirá a janela de recuperação do documento para você escolher se deseja ou não recuperar as alterações salvas. Uma vez recuperado, o arquivo deve ser salvo, pois o arquivo temporário será removido.
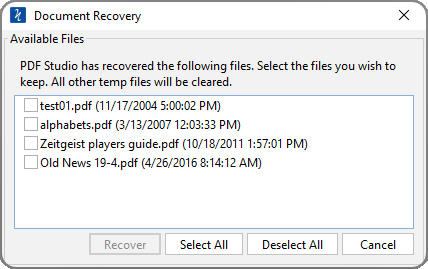
Alternativamente, você também pode optar por não restaurar os arquivos de salvamento automático, momento em que todos os arquivos temporários serão excluídos.
Como restaurar arquivos de salvamento automático
- Inicie ou saia completamente e reinicie o PDF Studio (guia Arquivo -> Sair) para iniciar a pesquisa de salvamento automático
- Quando solicitado, selecione os arquivos que deseja restaurar e clique em OK
- O documento será restaurado com as últimas edições salvas
- Certifique-se de salvar o arquivo para evitar perder as alterações novamente
Observação: Como apenas as modificações ou alterações são armazenadas no arquivo temporário de salvamento automático, o arquivo original não editado ainda deve estar disponível para que os arquivos sejam recuperados. Se o arquivo original não existir, o arquivo não poderá ser recuperado.