詳細検索
PDF Studio には、現在開いているドキュメントだけでなく、複数のドキュメントを一度に検索できる高度なテキスト検索ツールが付属しています。このツールを使用すると、検索結果を結果の周囲のテキストと照らし合わせて表示できるため、ドキュメント内の正しいテキストを含むセクションを簡単に見つけることができます。高度な検索アクションを使用して、すべての検索結果にテキスト マークアップや編集を追加することもできます。
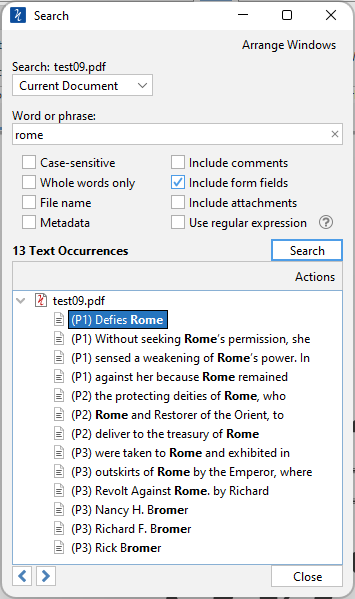
詳細検索の使い方
- 検索したい文書を開きます
- クイック検索ポップアップを開くには、ホームタブ >
 検索 をクリックするか、Ctrl + Shift + F (Mac の場合は ⌘ + Shift + F) を押します。
検索 をクリックするか、Ctrl + Shift + F (Mac の場合は ⌘ + Shift + F) を押します。 - テキスト フィールドに検索するテキストを入力し、追加のオプションを選択して、Enter キーを押すか、[検索] ボタンをクリックします。ドキュメント内のテキストのすべての出現箇所が出現リストに表示されます。
結果内を移動するには:
- 上矢印キー (前) と下矢印キー (次) を使用します。
- [前の発生] または [次の発生] ボタンをクリックします。
- マウスで結果をクリックします
注記:複数のドキュメントの検索結果をナビゲートしているときに、別のドキュメントをハイライトまたは選択すると、新しい PDF Studio ウィンドウでそのドキュメントが開きます。
詳細検索オプション
検索: 目的のテキストを検索する場所を選択できます。次のいずれかのオプションを選択します。
- 現在のドキュメント: 現在開かれているアクティブなドキュメントのみを検索します。
- 開いているすべてのドキュメント: PDF Studioで現在開いているすべてのドキュメントを検索します
- ディレクトリ: 選択したディレクトリ内のすべてのPDF文書を検索します保存先を手動で入力するか、「...」ボタンをクリックしてディレクトリ選択ダイアログを開き、保存先フォルダを設定できます。「サブフォルダを含める」オプションをオンにすると、選択したディレクトリ内のフォルダにあるすべてのドキュメントが含まれます。
- 最近使った文書:最近のファイル履歴リスト
単語またはフレーズ: 検索したいテキストを入力してください
大文字と小文字を区別:チェックすると、文字列「The」を検索しても、文字列「the」を検索した場合と同じ結果は返されません。
単語全体のみ:チェックすると、「the」を検索しても「they」の出現は返されません。ただし、このオプションのチェックを外すと、「they」のすべての出現が出現リストに表示されます。
ファイル名: チェックすると、ファイル名にテキストが含まれるPDF文書が検索対象になります。
メタデータ: チェックすると、検索には以下のメタデータが含まれます。ドキュメントのプロパティあらゆるPDFファイルの
コメントを含める:チェックすると、注釈コメント内のテキストも検索に含まれます。
フォームフィールドを含める:チェックすると、検索にフォーム フィールドのテキストが含まれます。(デフォルトではオンになっています)
添付ファイルを含める: チェックすると、添付された PDF ドキュメント内のテキストが検索されます。
正規表現を使用する:正規表現を使用して、より高度な検索クエリを実行できます。
例:
- 米国の電話番号: ((\(\d{3}\)?)|(\d{3}-))?\d{3}-\d{4}
- 米国社会保障番号: \d{3}-\d{2}-\d{4}
- メールアドレス: [\w-]+@([\w-]+\.)+[\w-]+
- 詳細については、https://en.wikipedia.org/wiki/Regex をご覧ください。
結果ナビゲーション
![]() 前回の出来事: 文書内の単語の前の出現箇所に移動します
前回の出来事: 文書内の単語の前の出現箇所に移動します
![]() 次の出来事: 文書内の次の単語の出現箇所に移動します
次の出来事: 文書内の次の単語の出現箇所に移動します
注記:「Enter」キーを押すと次の出現箇所に進みます
高度な検索アクション
アクション オプションを使用して、ドキュメント内で見つかったすべての結果にマークアップまたは編集を適用します。
![]() テキストのハイライト - 適用テキストのハイライト結果へのマークアップ
テキストのハイライト - 適用テキストのハイライト結果へのマークアップ
![]() テキストの取り消し線 - 適用取り消し線結果へのテキストマークアップ
テキストの取り消し線 - 適用取り消し線結果へのテキストマークアップ
![]() テキストに下線を引く - 適用下線結果へのテキストマークアップ
テキストに下線を引く - 適用下線結果へのテキストマークアップ
![]() 波線下線テキスト - 適用波線下線結果へのテキストマークアップ
波線下線テキスト - 適用波線下線結果へのテキストマークアップ
![]() ブックマークを作成 - 作成するブックマーク見つかった結果ごとに
ブックマークを作成 - 作成するブックマーク見つかった結果ごとに
![]() リンクを作成 - リンクを作成するウェブリンク選択したオプションを使用して見つかった結果ごとに
リンクを作成 - リンクを作成するウェブリンク選択したオプションを使用して見つかった結果ごとに
![]() 編集対象としてマーク - 作成編集注釈見つかった結果ごとに
編集対象としてマーク - 作成編集注釈見つかった結果ごとに
注記:これは編集注釈のみを適用するので、編集前にまず編集内容を確認することができます。墨消しの適用
![]() テキストの置換 - 見つかったテキストのすべてのインスタンスを、選択した新しいテキストに置き換えます
テキストの置換 - 見つかったテキストのすべてのインスタンスを、選択した新しいテキストに置き換えます
注記:段落のリフローやレイアウトの変更は行われません。このツールは小さな変更にのみ役立ちます。