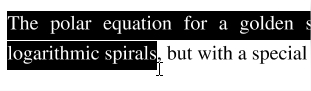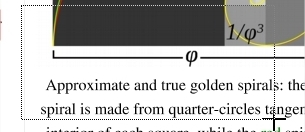編集注釈
編集の最初のステップは、編集注釈を追加することです。ドキュメントに編集注釈を追加すると、編集後のドキュメントの外観をプレビューでき、適用前に編集プロパティを調整することもできます。
- 墨消しツールボタンをクリックしてツールをアクティブにします
 にドキュメントタブまたは、ショートカット キー Ctrl + Shift + Y (Mac の場合は ⌘ + Shift + Y) を使用します。
にドキュメントタブまたは、ショートカット キー Ctrl + Shift + Y (Mac の場合は ⌘ + Shift + Y) を使用します。
- 次に、マウスで領域をクリックまたはドラッグして、編集するテキスト、画像、または領域を選択します。
- 選択したら右クリック(Mac:Ctrl + クリック)してマウスメニューの「すべての編集を適用」を選択するか、墨消しツールボタン
 に ドキュメントタブ、クリックしてください
に ドキュメントタブ、クリックしてください  下矢印を押して選択すべての編集を適用。
下矢印を押して選択すべての編集を適用。
- 選択モードを終了するには、手のひらツールをクリックするだけです
 またはキーボードの Esc キーを押します。
またはキーボードの Esc キーを押します。
注記:マウス ポインターがカーソルのときは、編集するテキストを選択できます。ポインターがプラス記号のときは、四角形をドラッグして、その領域内の画像、図、テキストのセクションを囲むことができます。
|
カーソル選択
|
長方形選択
|
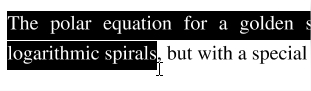 |
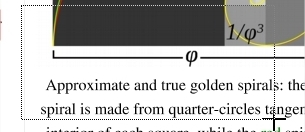 |
編集注釈を作成する方法
以下の手順に従って、PDF Studio で PDF ドキュメントを安全に編集できます。ドキュメントが適切に編集されるようにするには、以下の手順をすべて完了することが重要です。編集ツールは PDF コンテンツのみを削除します。
注記:必要に応じて、文書内の隠れた情報をさらにサニタイズすることができます。ドキュメントをサニタイズする 道具。
編集手順
- 墨消しツールボタンをクリックしてツールをアクティブにします
 にドキュメントタブまたは、ショートカット キー Ctrl + Shift + Y (Mac の場合は ⌘ + Shift + Y) を使用します。
にドキュメントタブまたは、ショートカット キー Ctrl + Shift + Y (Mac の場合は ⌘ + Shift + Y) を使用します。
- 編集したいコンテンツにマークを付け始めます。これは 3 つの方法で実行できます。
- 文章:カーソルを使用して編集したいテキストを強調表示することで、テキストを編集対象としてマークできます。
- その他のオブジェクト/画像:選択できないその他のオブジェクト (画像、スキャンしたテキスト、パスなど) は、Ctrl キーを押しながらクリック (Mac では ⌘ キーを押しながらクリック) し、ドラッグして編集するコンテンツの上にボックスを作成することで、編集対象としてマークできます。
- 代替選択方法: 単語または画像をダブルクリックすると、その単語または画像だけが強調表示され、編集されます。
- 編集対象としてマークした各項目には、赤い輪郭の付いた透明な黒いボックスが表示されます。重要: テキストはまだ編集されていません。これらのマークは、編集される内容を示すためだけのものであり、編集前に削除される内容を確認できるようにします。
- **かなり重要**すべての項目を墨消しの対象としてマークしたら、実際に文書の内容を墨消しする必要があります。これを行うには、右クリック(Mac:Ctrl + クリック)してマウスメニューの「すべての墨消しを適用」を選択するか、墨消しツールボタン
 に ドキュメントタブ、クリックしてください
に ドキュメントタブ、クリックしてください  下矢印を押して選択すべての編集を適用。
下矢印を押して選択すべての編集を適用。
- の上完了したら、墨消しツールを終了するには、手のひらツールをクリックするだけです。
 またはキーボードのEscキー
またはキーボードのEscキー