

PDF Studio est capable de créer des champs de texte. Les champs de texte sont utilisés lors de la création de documents comportant des sections qui doivent être remplies en saisissant des informations. Pour créer des champs de texte, suivez les étapes ci-dessous.
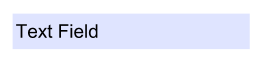
Pour accéder aux propriétés du champ de texte, faites un clic droit (Mac : Ctrl + Clic) sur le champ et choisissez Propriétés dans le menu de la souris ou cliquez sur le bouton Modifier ![]() sur le Mini-barre d'outils. Le champ de texte contient les paramètres de propriété suivants.
sur le Mini-barre d'outils. Le champ de texte contient les paramètres de propriété suivants.
Nom - Le nom du champ
Info-bulle - L'astuce qui s'affiche lorsque la souris passe sur le champ
Style
Font - Définit la police du texte
Taille - Définit la taille de la police du texte
Couleur du texte - Définit la couleur du texte
Couleur de la bordure - Définit la couleur de la bordure
Largeur de ligne - Définit la largeur de la ligne de bordure
La couleur de remplissage - Définit la couleur de remplissage
Style - Définit le style de la ligne de bordure (c'est-à-dire pointillé, pointillé, nuage, etc...)
Enregistrer par défaut - Lorsque cette case est cochée, les paramètres de style sélectionnés seront ceux par défaut pour tout nouveau champ de texte à l'avenir.
Propriétés
Rotation - Définit la rotation du champ par incréments de 90 degrés
Requis - Lorsque cette case est cochée, un contour rouge s'affichera sur le champ pour leur faire savoir que le champ est obligatoire.
Visibilité - Définit l'une des quatre options de visibilité pour le champ
Lecture seulement - Rend le champ non modifiable et affichera simplement la valeur actuellement définie dans le champ
Fermé à clé - Lorsque cette case est cochée, cela empêche les éléments suivants sur le champ : le déplacement ou le redimensionnement, la modification des propriétés d'apparence et la suppression de l'annotation.
Alignement - L'alignement du texte qui sera tapé dans le champ
Défaut - La valeur par défaut du champ. C'est la valeur qui sera affichée si le champ est vide ou lorsque Réinitialisation des champs de formulaire
Multiligne - Permet aux utilisateurs de taper en utilisant plusieurs lignes
Faire défiler le texte long - Lorsque cette case est cochée, le texte défilera si le texte saisi est plus long que le champ. Décocher cette case limitera le texte à la longueur du champ
Mot de passe - Lorsque cette case est cochée, le texte sera masqué et affichera des points •••• au lieu du texte saisi dans le champ.
Vérification orthographique - Lorsqu'elle est cochée, elle active la propriété "Vérification orthographique" du champ. Lorsque la propriété Vérification orthographique est définie, si la visionneuse/éditeur PDF prend en charge la vérification orthographique, elle sera activée uniquement sur les champs avec cette propriété définie.
Peigne - Définit le nombre de lignes verticales entre chaque caractère saisi. Utile lors de l'ajout de champs à des formulaires comportant une zone distincte pour chaque caractère
Limite de caractères - Limite le nombre de caractères pouvant être saisis dans le champ
Autoriser le texte enrichi - Permet de saisir des caractères au format spécial dans le champ (c'est-à-dire Gras, Italique, Souligné, etc...)
Définit les règles de formatage du champ en fonction de l'option et des paramètres sélectionnés. Lorsqu'un format est sélectionné, le formatage sera appliqué à l'aide de JavaScript et l'utilisateur ne pourra saisir aucune autre valeur que celle définie dans les règles. Voir Formatage des champs pour plus de détails.
Aucun - Valeur par défaut, ne définit aucune règle de formatage et n'importe quel texte peut être saisi dans le champ
Nombre - Définit le champ pour qu'il accepte uniquement les nombres en fonction des paramètres sélectionnés
Pourcentage - Définit le champ pour afficher un pourcentage en fonction des paramètres sélectionnés
Date - Définit le champ pour qu'il accepte uniquement les valeurs de date, d'heure ou de date-heure en fonction des paramètres sélectionnés.
Note: Lorsqu'un paramètre de date ou de date-heure est sélectionné lors de la visualisation du document, PDF Studio affichera un bouton de calendrier sur le champ. Ce bouton permettra aux utilisateurs de sélectionner une date à l'aide d'un sélecteur de calendrier au lieu de taper dans le champ s'ils le souhaitent.
Temps - Définit le champ pour qu'il accepte uniquement les valeurs de temps en fonction des paramètres.
Spécial - Vous permet de sélectionner parmi une liste de règles de formatage de champ prédéfinies communes
JavaScript personnalisé - Vous permet de créer vos propres règles de formatage personnalisées à l'aide des formats pris en charge Formulaire PDF Javascript
Définit les règles de calcul pour le champ en fonction de l'option et des paramètres sélectionnés. Lorsqu'un calcul est défini, il sera appliqué à l'aide de JavaScript. Voir Calculs des champs de formulaire pour plus de détails
Aucun calcul pour ce champ - Valeur par défaut, ne définit aucune règle de calcul et n'importe quel texte peut être saisi dans le champ
La valeur du champ a un calcul simple - Lorsque cette option est sélectionnée, vous pouvez définir un seul calcul mathématique sur tous les champs ou sur une sélection de champs.
Ce champ a un calcul personnalisé - Une fois sélectionné, vous devrez utiliser Formulaire JavaScript pour créer des calculs personnalisés
Notation de champ simple - Lorsque cette case est cochée, cela vous permet d'utiliser des commandes de calcul simples (+ - / *) au lieu de JavaScript. Voir Calculs des champs de formulaire pour plus de détails
Définit les règles de validation pour le champ en fonction de l'option sélectionnée. La validation est différente du format dans la mesure où la validation restreint les valeurs autorisées à être saisies dans le champ.
Aucune validation pour ce champ - Valeur par défaut, ne définit aucune règle de validation et n'importe quelle valeur peut être saisie dans le champ
La valeur du champ a une plage - Disponible uniquement lorsque le format est défini sur un nombre ou un pourcentage.
Ce champ a une validation personnalisée - Une fois sélectionné, vous devrez utiliser Formulaire JavaScript pour créer des validations personnalisées
Le panneau d'action affiche une liste des actions en cours associées au champ. Les actions peuvent être ajoutées, modifiées ou supprimées à l'aide des boutons situés sous la liste des actions.
Ajouter - Ajoute une coutume Actions sur les champs de formulaire à partir d'une liste d'actions disponibles.
Modifier - Modifie l'action actuellement sélectionnée dans la liste
Retirer - Supprime l'action actuellement sélectionnée de la liste
Logiciel PDF abordable et puissant / Éditeur PDF pour Windows, macOS, Linux
Copyright © 2002-Actuel Qoppa Software. Tous droits réservés.