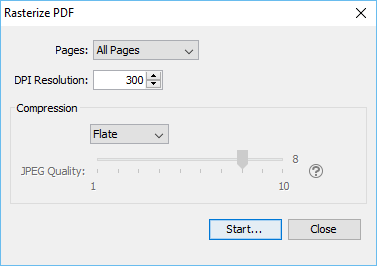Rasterize PDF
Rasterize PDF re-creates the document using images of the pages instead of vector commands. It functions the same as exporting a PDF to images and then re-importing the images into a new PDF. After rasterizing the new document will be opened.
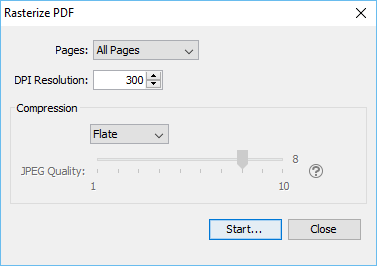
How to Rasterize a PDF
- Go to the File Tab >
 Images > Rasterize PDF on the toolbar
Images > Rasterize PDF on the toolbar
- Set the rasterize options. Additional details for each of the settings are available below.
- Set the page range
- Set the resolution
- Set the compression options
- Once all of the settings are complete, click on Start... to begin the process.
- Once the document has been rasterized the new document will be opened
Rasterize PDF Settings
Page Range
Pages - The range of pages to be rasterized
- All Pages: Rasterizes all the pages of the document
- Page Range: Set the pages to be rasterized using the From and To options
- Even Pages Only: only the even pages
- Odd Pages Only: only the odd pages
DPI & Compression
DPI Resolution - Resolution in DPI used to render the page, 72 is the PDF native resolution.
Compression - Sets the image format. Only images compatible with the PDF format can be chosen.
- JPEG - lossy compression that will reduce image quality and size
- JPEG2000 - less lossy compression that will reduce size and some quality
- Flate - Lossless compression does not reduce quality but may not always reduce file size
- JBIG2 B&W - Lossless compression that can only support black and white color space. Color images will be converted to black and white. Best for scanned documents with no images
JPEG Quality - This is the quality of JPEG compression. It varies from 0 (very high compression, very low quality), to 10 (low compression, very high quality) based on the quality parameter. Some guidelines
for the quality value: 8 high quality, 5 medium quality, 2 low quality.