

O PDF Studio vem com um novo Módulo de Imposição Avançada que permitirá visualizar e criar Layouts de Imposição de PDF. Os layouts de imposição podem ser criados usando vários layouts padrão da indústria e métodos de encadernação, incluindo: 2, 4 e 8 up livretos; cortar pilhas; sequencial, passo e repetição.
O que é Imposição?
A imposição é uma das etapas fundamentais no processo de impressão pré-impressão. Consiste na disposição das páginas do produto impresso na folha da impressora, de forma a obter uma impressão mais rápida, simplificar a encadernação e reduzir o desperdício de papel.
A imposição correta minimiza o tempo de impressão, maximizando o número de páginas por folha de papel, reduzindo o custo de tempo de impressão e materiais. Para conseguir isso, a folha impressa deve ser preenchida da forma mais completa possível.
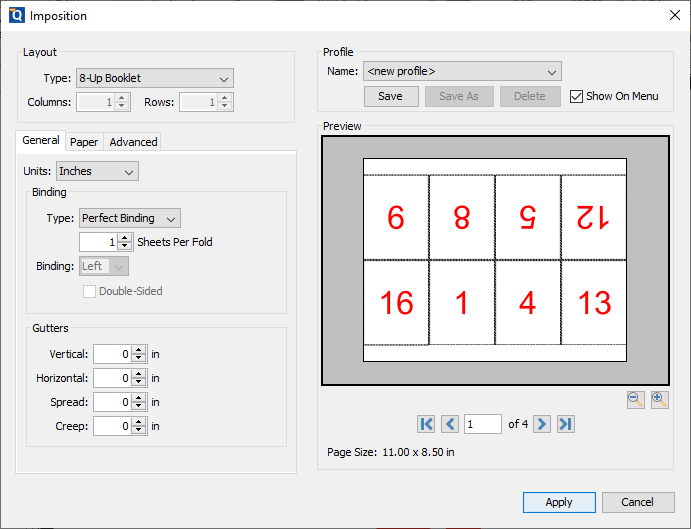
Tipo - as opções de layout de imposição disponíveis
Colunas - Define o número de colunas verticais para Cut Stacks, Sequential e Step and Repeat
Linhas - Define o número de linhas horizontais para Cut Stacks, Sequential e Step and Repeat
Nome - Nome do perfil de cabeçalho e rodapé (se criado).
Salvar - Salva as configurações atuais no perfil selecionado. Para criar um novo perfil selecione "<novo perfil>" e clique em Salvar. Em seguida, insira um nome para o novo perfil.
Salvar como - Salva uma cópia das configurações atuais. É diferente do comando Salvar, que salva as configurações atuais no perfil atualmente selecionado.
Excluir - Exclui o perfil atualmente selecionado
Mostrar no menu - Se deve mostrar esta configuração de imposição no menu de imposição para acesso mais rápido.
Unidades - Selecione a unidade de medida para a imposição
Tipo - determina como as páginas serão encadernadas depois de impressas
Folhas por dobra - designa o número de páginas por pilha ao usar Perfect Binding
Encadernação (esquerda/direita) - Determina se a encadernação (borda dobrada) do livreto quando dobrado deve ficar à esquerda ou à direita
Dupla face - Reorganiza as páginas para que as páginas sejam impressas na frente e no verso por folha de imposição com base no tipo de encadernação selecionado
Vertical - O espaço entre cada coluna de páginas
Observação: para páginas de 8 páginas, o valor "Spread" é usado para a coluna central entre a 2ª e a 3ª colunas.
Horizontal - O espaço entre cada linha de páginas
Espalhar - Usado apenas para layout de 8 páginas, este é o espaço entre a 2ª e a 3ª colunas
Rastejar - Especifica a distância que as páginas se afastam da lombada para acomodar a espessura e a dobra do papel nos layouts Grampo na lombada e Encadernação perfeita
Dimensionar mídia automaticamente - Redimensiona a folha para caber no
Ajustar ao tamanho da mídia - Permite selecionar um tamanho de folha em uma lista de tamanhos padrão predefinidos ou definir um tamanho de folha personalizado.
Observação: As opções Retrato e Paisagem não estão disponíveis ao selecionar um tamanho de mídia "Personalizado"
Largura - Cidth da página nas unidades selecionadas
Altura - Altura da página nas unidades selecionadas
Auto rotação - Gira cada página individual para que a largura e o comprimento caibam melhor na folha.
Escala automática - encolher as páginas para que caibam no papel. Nenhum efeito se as páginas de um documento forem menores que o papel em que estão sendo impressas.
Principal - A distância da margem do topo
Fundo - A distância da margem da parte inferior
Esquerda - A distância da margem à esquerda
Certo - A distância da margem à direita
Marcas de corte - Marcas horizontais e verticais que definem onde a página deve ser recortada.
Marcas de sangramento - Exibe a caixa de corte sangrado na página. Útil quando um documento contém imagens ou elementos que tocam a borda da página, estendendo-se além da borda de corte e não deixando margem branca.
Marcas de registro - Pequenos alvos fora da área da página para alinhamento de páginas e separações de cores em um documento.
Informações da página - Rotula a planilha no canto superior esquerdo com o nome do documento, número da página, data e hora.
Software PDF poderoso e acessível / Editor de PDF para Windows, macOS, Linux
Copyright © 2002-Atual Qoppa Software. Todos os direitos reservados.