

PDF Studio é capaz de criar botões de opção. Os botões de opção são usados para permitir que os usuários selecionem uma única opção em uma lista de opções em um formato PDF. Os botões de opção são criados em grupos. Isso ocorre porque os botões de opção são usados quando apenas um opção da lista deve ser selecionada. Se outra opção no mesmo grupo de botões de opção for selecionada, a outra opção será desmarcada. Por padrão, o PDF Studio fará com que todos os botões de opção criados façam parte do mesmo grupo.
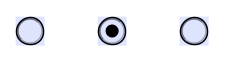
Para acessar as propriedades do botão de opção, clique com o botão direito (Mac: Ctrl + Click) no campo e escolha Propriedades no menu do mouse ou clique no botão editar ![]() noMinibarra de ferramentas. O botão de opção contém as seguintes configurações de propriedade.
noMinibarra de ferramentas. O botão de opção contém as seguintes configurações de propriedade.
Nome - O nome do grupo de botões de opção. Todos os botões de opção que contenham o mesmo nome farão parte do mesmo grupo.
Dica - A dica que é mostrada quando o mouse passa sobre o campo
Estilo
Fonte - Este campo está desabilitado porque uma fonte específica deve ser definida para que os botões de opção funcionem
Tamanho - Define o tamanho do símbolo do botão marcado
Cor do texto - Define a cor da marca de seleção
Cor da borda - Define a cor da borda
Espessura da linha - Define a largura da linha da borda
Cor de preenchimento - Define a cor de preenchimento
Estilo - Define o estilo da linha da borda (ou seja, pontilhada, tracejada, nuvem, etc...)
Salve como padrão - Quando marcada, isso tornará as configurações de estilo selecionadas o padrão para qualquer novo botão de opção daqui para frente
Propriedades
Rotação - Define a rotação do campo em incrementos de 90 graus
Obrigatório - Quando marcado, será exibido um contorno vermelho no campo informando que o campo é obrigatório
Visibilidade - Define uma das quatro opções de visibilidade para o campo
Somente leitura - Torna o campo não editável e exibirá apenas o valor atualmente definido no campo
Bloqueado - Quando marcada, impede o seguinte no campo: ser movido ou redimensionado, editar propriedades de aparência e excluir a anotação.
Estilo de botão - Define o símbolo a ser usado quando o botão estiver marcado
Escolha do botão de opção - Isso define o número de escolha para o grupo de botões de opção
Selecionado por padrão - Define o valor padrão do campo como marcado ou desmarcado
Formato da borda - Define o formato da borda do botão de opção para um círculo ou quadrado
O Painel de Ações exibe uma lista das ações atuais associadas ao campo. As ações podem ser adicionadas, editadas ou excluídas usando os botões abaixo da lista de ações.
Adicionar - Adiciona um personalizado Ações de campo de formulário em uma lista de ações disponíveis.
Editar - Edita a ação atualmente selecionada na lista
Remover - Remove a ação atualmente selecionada da lista
Software PDF poderoso e acessível / Editor de PDF para Windows, macOS, Linux
Copyright © 2002-Atual Qoppa Software. Todos os direitos reservados.