

PDF Studio é capaz de criar caixas de listagem. As caixas de listagem são usadas para permitir que os usuários selecionem uma opção em uma lista de opções de texto disponíveis em uma janela rolável no documento PDF.
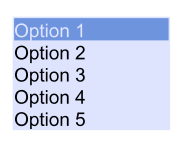
Para acessar as propriedades da List Box clique com o botão direito (Mac: Ctrl + Click) no campo e escolha Propriedades no menu do mouse ou clique no botão editar ![]() no Minibarra de ferramentas. A caixa de listagem contém as seguintes configurações de propriedade.
no Minibarra de ferramentas. A caixa de listagem contém as seguintes configurações de propriedade.
Nome - O nome do campo
Dica - A dica que é mostrada quando o mouse passa sobre o campo
Estilo
Fnão - Define a fonte do texto
Tamanho - Define o tamanho da fonte do texto
Cor do texto - Define a cor do texto
Cor da borda - Define a cor da borda
Espessura da linha - Define a largura da linha da borda
Cor de preenchimento - Define a cor de preenchimento
Estilo - Define o estilo da linha da borda (ou seja, pontilhada, tracejada, nuvem, etc...)
Salve como padrão - Quando marcada, isso tornará as configurações de estilo selecionadas o padrão para quaisquer novas caixas de listagem daqui para frente
Propriedades
Rotação - Define a rotação do campo em incrementos de 90 graus
Obrigatório - Esta opção não está disponível em List Boxes
Visibilidade - Define uma das quatro opções de visibilidade para o campo
Somente leitura - Torna o campo não editável e exibirá apenas o valor atualmente definido no campo
Bloqueado - Quando marcada, impede o seguinte no campo: ser movido ou redimensionado, editar propriedades de aparência e excluir a anotação.
Item - Digite o nome do item que você gostaria de adicionar à lista da caixa de listagem
Adicionar - Adiciona o texto no campo Item à lista da caixa de listagem
Valor de exportação - O valor a ser exportado quando o Item for selecionado na caixa List
Padrão - Quando marcada, tornará a opção selecionada o valor padrão do campo. Este é o valor que será exibido se o campo estiver vazio ou quando Redefinindo campos de formulário
![]() Excluir - Exclui os itens selecionados da lista
Excluir - Exclui os itens selecionados da lista
![]() Subir - Move o item selecionado para cima na lista
Subir - Move o item selecionado para cima na lista
![]() Mover para baixo - Move o item selecionado para baixo na lista
Mover para baixo - Move o item selecionado para baixo na lista
Permitir seleção múltipla - Quando marcada, permite ao usuário selecionar múltiplas opções usando Shift ou Ctrl + Clique
Classificar itens - Classificará em ordem alfabética todos os itens da lista
Observação: Isto não pode ser desfeito depois de ter sido classificado, você precisará reorganizar manualmente os itens
Confirmação selecionada imediatamente - Ao usar Cálculos de campo de formulário isso enviará o valor para cálculo (se definido) imediatamente. Caso contrário, será necessário acioná-lo usando outro método.
Permite definir uma ação para ocorrer quando uma seleção for alterada. Somente JavaScript pode ser usado ao definir ações de mudança.
Não fazer nada na alteração da seleção - Valor padrão, não define regras de validação e qualquer valor pode ser inserido no campo
Faça um script personalizado na mudança de seleção - Quando selecionado você precisará usar Formulário JavaScript para criar validações personalizadas
O Painel de Ações exibe uma lista das ações atuais associadas ao campo. As ações podem ser adicionadas, editadas ou excluídas usando os botões abaixo da lista de ações.
Adicionar - Adiciona um personalizado Ações de campo de formulário em uma lista de ações disponíveis.
Editar - Edita a ação atualmente selecionada na lista
Remover - Remove a ação atualmente selecionada da lista
Software PDF poderoso e acessível / Editor de PDF para Windows, macOS, Linux
Copyright © 2002-Atual Qoppa Software. Todos os direitos reservados.