

PDF Studio é capaz de criar um botão de importação de imagens para permitir aos usuários inserir imagens no documento PDF ao preencher um formulário. Este botão é igual a um botão padrão, apenas possui configurações específicas e JavaScript definido automaticamente para fazê-lo funcionar como um botão de importação de imagem.
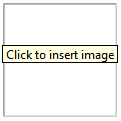
Para acessar as propriedades do botão de imagem clique com o botão direito (Mac: Ctrl + Click) no campo e escolha Propriedades no menu do mouse ou clique no botão editar ![]() noMinibarra de ferramentas. O botão de imagem contém as seguintes configurações de propriedade.
noMinibarra de ferramentas. O botão de imagem contém as seguintes configurações de propriedade.
Nome - O campo do botão de imagem
Dica - A dica que é mostrada quando o mouse passa sobre o campo
Estilo
Fonte - Define a fonte do texto no botão
Tamanho - Define o tamanho da fonte do texto no botão
Cor do texto - Define a cor do texto no botão
Cor da borda - Define a cor da borda do botão
Espessura da linha - Define a largura da linha da borda do botão
Cor de preenchimento - Define a cor de preenchimento do botão
Estilo - Define o estilo da linha da borda (ou seja, pontilhada, tracejada, nuvem, etc...) no botão
Salve como padrão - Quando marcada, isso tornará as configurações de estilo selecionadas o padrão para quaisquer novos botões de imagem daqui para frente
Propriedades
Rotação - Define a rotação do campo em incrementos de 90 graus
Obrigatório - Esta opção não está disponível em botões de imagem
Visibilidade - Define uma das quatro opções de visibilidade para o campo
Somente leitura - Torna o campo não editável e exibirá apenas o valor atualmente definido no campo
Bloqueado - Quando marcada, impede o seguinte no campo: ser movido ou redimensionado, editar propriedades de aparência e excluir a anotação.
OBSERVAÇÃO: Essas opções foram predefinidas para fazer com que o botão de imagem funcione corretamente. Alterar essas configurações pode fazer com que o botão de imagem não funcione mais.
Estilo - Define o estilo do botão de imagem
Rótulo - Define se o botão tem um rótulo e sua localização
Imagem - Define se o botão possui uma imagem de fundo e sua localização
Observação: Qualquer um dos formatos de imagem suportados (JPEG, PNG, GIF e TIFF) ou um documento PDF pode ser definido como imagem no botão
OBSERVAÇÃO: Essas opções foram predefinidas para fazer com que o botão de imagem funcione corretamente. Alterar essas configurações pode fazer com que o botão de imagem não funcione mais.
O Painel de Ações exibe uma lista das ações atuais associadas ao campo. As ações podem ser adicionadas, editadas ou excluídas usando os botões abaixo da lista de ações.
Adicionar - Adiciona um personalizado Ações de campo de formulário em uma lista de ações disponíveis.
Editar - Edita a ação atualmente selecionada na lista
Remover - Remove a ação atualmente selecionada da lista
Software PDF poderoso e acessível / Editor de PDF para Windows, macOS, Linux
Copyright © 2002-Atual Qoppa Software. Todos os direitos reservados.