

O PDF Studio é capaz de criar um botão Campo de data para permitir que os usuários insiram campos de data no documento PDF ao preencher um formulário. Este botão é igual a um campo de texto, mas possui configurações específicas e JavaScript definido automaticamente para que funcione como um botão Campo de data.
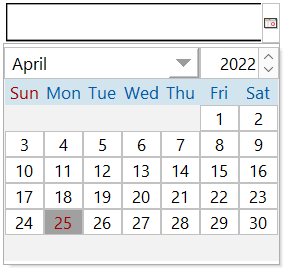
Observação: Por padrão, a formatação do campo de data corresponderá à localidade do usuário que criou o campo de formulário.
Para acessar as propriedades do Campo de Data clique com o botão direito (Mac: Ctrl + Click) no campo e escolha Propriedades no menu do mouse ou clique no botão editar ![]() no Minibarra de ferramentas. O campo Data contém as seguintes configurações de propriedade.
no Minibarra de ferramentas. O campo Data contém as seguintes configurações de propriedade.
Nome - O nome do campo Campo de data
Dica - A dica que é mostrada quando o mouse passa sobre o campo
Estilo
Fonte - Define a fonte do texto no botão
Tamanho - Define o tamanho da fonte do texto no botão
Cor do texto - Define a cor do texto no botão
Cor da borda - Define a cor da borda do botão
Espessura da linha - Define a largura da linha da borda do botão
Cor de preenchimento - Define a cor de preenchimento do botão
Estilo - Define o estilo da linha da borda (ou seja, pontilhada, tracejada, nuvem, etc...) no botão
Salve como padrão - Quando marcada, isso tornará as configurações de estilo selecionadas o padrão para qualquer novo botão de campo de data daqui para frente
Propriedades
Rotação - Define a rotação do campo em incrementos de 90 graus
Obrigatório - Esta opção não está disponível nos botões do campo de data
Visibilidade - Define uma das quatro opções de visibilidade para o campo
Somente leitura - Torna o campo não editável e exibirá apenas o valor atualmente definido no campo
Bloqueado - Quando marcada, impede o seguinte no campo: ser movido ou redimensionado, editar propriedades de aparência e excluir a anotação.
Alinhamento - O alinhamento do texto que será digitado no campo
Padrão - O valor padrão do campo. Este é o valor que será exibido se o campo estiver vazio ou quando Redefinindo campos de formulário
Multilinha - Permite que os usuários digitem usando várias linhas
Rolar texto longo - Quando marcado irá rolar se o texto digitado for maior que o campo. Desmarcar esta opção limitará o texto ao comprimento do campo
Senha - Quando marcada irá ocultar o texto e exibir pontos •••• em vez do texto digitado no campo
Verificação ortográfica - Quando assinalado habilita a propriedade “Verificação Ortográfica” do campo. Quando a propriedade Verificação ortográfica estiver definida, se o visualizador/editor de PDF suportar a verificação ortográfica, ela será habilitada apenas nos campos com esta propriedade definida.
Pentear - Define o número de linhas verticais entre cada caractere digitado. Útil ao adicionar campos a formulários que possuem uma caixa separada para cada caractere
Limite de caracteres - Limita o número de caracteres que podem ser inseridos no campo
Permitir Rich Text - Permite que caracteres formatados especiais sejam inseridos no campo (ou seja, Negrito, Itálico, Sublinhado, etc...)
OBSERVAÇÃO: Estas opções foram predefinidas para fazer com que o Campo de Data funcione corretamente. Alterar essas configurações pode fazer com que o botão do campo de data não funcione mais.
Define as regras de formatação do campo com base na opção e nas configurações selecionadas. Quando um formato é selecionado, a formatação será aplicada usando JavaScript e o usuário não poderá inserir nenhum outro valor além do definido nas regras. Ver Formatação de campo para obter detalhes adicionais.
Nenhum - Valor padrão, não define regras de formatação e qualquer texto pode ser inserido no campo
Número - Define o campo para aceitar apenas números com base nas configurações selecionadas
Percentagem - Define o campo para exibir uma porcentagem com base nas configurações selecionadas
Data hora - Define o campo para aceitar apenas valores de data, hora ou data e hora com base nas configurações selecionadas.
Observação: Quando uma configuração de data ou data e hora é selecionada ao visualizar o documento, o PDF Studio exibirá um botão de calendário no campo. Este botão permitirá que os usuários selecionem uma data usando um seletor de calendário em vez de digitar no campo, se desejarem.
Outro - Permite selecionar em uma lista de regras comuns de formatação de campo predefinidas
Personalizado - Permite que você crie suas próprias regras de formatação personalizadas usando o suporte JavaScript do formulário PDF
Define as regras de cálculo para o campo com base na opção e nas configurações selecionadas. Quando um cálculo é definido, ele será aplicado usando JavaScript. Ver Cálculos de campo de formulário para detalhes adicionais
Nenhum cálculo para este campo - Valor padrão, não define regras de cálculo e qualquer texto pode ser inserido no campo
O valor do campo tem cálculo simples - Quando selecionado, permite definir um único cálculo matemático em todos ou em uma seleção de campos.
Este campo tem um cálculo personalizado - Quando selecionado você precisará usar Formulário JavaScript para criar cálculos personalizados
Notação de Campo Simples - Quando marcada, permite usar comandos de cálculo simples (+ - / *) em vez de JavaScript. Ver Cálculos de campo de formulário para detalhes adicionais
Define regras de validação para o campo com base na opção selecionada. A validação é diferente do formato porque a validação restringe quais valores podem ser inseridos no campo
Nenhuma validação para este campo - Valor padrão, não define regras de validação e qualquer valor pode ser inserido no campo
O valor do campo tem um intervalo - Disponível apenas quando o Formato estiver definido como Número ou Porcentagem.
Este campo tem validação personalizada - Quando selecionado você precisará usar Formulário JavaScript para criar validações personalizadas
O Painel de Ações exibe uma lista das ações atuais associadas ao campo. As ações podem ser adicionadas, editadas ou excluídas usando os botões abaixo da lista de ações.
Adicionar - Adiciona um personalizado Ações de campo de formulário em uma lista de ações disponíveis.
Editar - Edita a ação atualmente selecionada na lista
Remover - Remove a ação atualmente selecionada da lista
Software PDF poderoso e acessível / Editor de PDF para Windows, macOS, Linux
Copyright © 2002-Atual Qoppa Software. Todos os direitos reservados.