

PDF Studio é capaz de criar botões de pressão. Os botões permitem criar botões personalizados no documento PDF que executarão uma ação quando pressionados. O PDF Studio inclui algumas ações básicas que podem ser adicionadas sem necessidade de codificação. Para opções mais avançadas você pode programar as ações usando JavaScript. Você precisará ter conhecimento avançado em programação JavaScript para criar as ações dos botões. Para obter mais informações sobre JavaScript no PDF Studio, consulteJavaScript suportado no PDFStudio
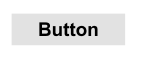
Para acessar as propriedades do botão clique com o botão direito (Mac: Ctrl + Click) no campo e escolha Propriedades no menu do mouse ou clique no botão editar ![]() no Minibarra de ferramentas. O Button contém as seguintes configurações de propriedade.
no Minibarra de ferramentas. O Button contém as seguintes configurações de propriedade.
Nome - O campo Botão
Dica - A dica que é mostrada quando o mouse passa sobre o campo
Estilo
Fonte - Define a fonte do texto no botão
Tamanho - Define o tamanho da fonte do texto no botão
Cor do texto - Define a cor do texto no botão
Cor da borda - Define a cor da borda do botão
Espessura da linha - Define a largura da linha da borda do botão
Cor de preenchimento - Define a cor de preenchimento do botão
Estilo - Define o estilo da linha da borda (ou seja, pontilhada, tracejada, nuvem, etc...) no botão
Salve como padrão - Quando marcada, isso tornará as configurações de estilo selecionadas o padrão para quaisquer novos botões daqui para frente
Propriedades
Rotação - Define a rotação do campo em incrementos de 90 graus
Obrigatório - Esta opção não está disponível em botões
Visibilidade - Define uma das quatro opções de visibilidade para o campo
Somente leitura - Torna o campo não editável e exibirá apenas o valor atualmente definido no campo
Bloqueado - Quando marcada evita o seguinte no campo: ser movido ou redimensionado, editar propriedades de aparência e excluir a anotação.
Estilo - Define o estilo do botão
Rótulo - Define se o botão tem um rótulo e sua localização
Imagem - Define se o botão possui uma imagem de fundo e sua localização
Observação: Qualquer um dos formatos de imagem suportados (JPEG, PNG, GIF e TIFF) ou um documento PDF pode ser definido como imagem no botão
O Painel de Ações exibe uma lista das ações atuais associadas ao campo. As ações podem ser adicionadas, editadas ou excluídas usando os botões abaixo da lista de ações.
Adicionar - Adiciona um personalizado Ações de campo de formulário em uma lista de ações disponíveis.
Editar - Edita a ação atualmente selecionada na lista
Remover - Remove a ação atualmente selecionada da lista
Software PDF poderoso e acessível / Editor de PDF para Windows, macOS, Linux
Copyright © 2002-Atual Qoppa Software. Todos os direitos reservados.