Editando propriedades da página
O PDF Studio pode modificar a visualização das propriedades e adicionar ações a páginas individuais de um documento PDF. As ações adicionadas à página podem ser acionadas quando a página entra ou sai da área de visualização.
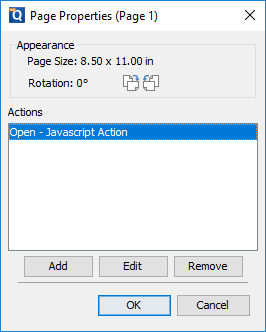
Visualizando Propriedades da Página
Usando o botão direito do mouse, clique com o botão direito (Mac: Ctrl+Click) em uma única página que deseja visualizar as propriedades e selecione Propriedades da página. Os seguintes detalhes e opções estão disponíveis.
Aparência - Exibe as dimensões da página selecionada
Rotação - Exibe a rotação atual definida na página
Ações - O Painel de Ações exibe uma lista das ações atuais associadas à página. As ações podem ser adicionadas, editadas ou excluídas usando os botões abaixo da lista de ações.
- Adicionar: adiciona uma ação à página da lista de ações de página disponíveis abaixo
- Editar: edita a ação atualmente selecionada na lista
- Remover: remove a ação atualmente selecionada da lista
Opções de ação da página
Ao adicionar uma ação a uma página, as seguintes opções estão disponíveis
Página - Determina quando a ação é acionada na página
- Abrir: aciona a ação no momento em que a página está visível
- Fechar: aciona a ação quando a página não está mais visível
Ação - Escolha entre as ações de página disponíveis abaixo para serem adicionadas à página
Ações de página disponíveis
Ir para uma página neste documento
Define o link para ir para uma página do documento atual
- Número da página - o número da página do documento ao qual vincular
- Zoom - Defina o ajuste da página ao navegar para a página
- Porcentagem - O nível de zoom para configuração de zoom personalizado
- Definir visualmente - Permite definir visualmente a localização do link
Ir para uma página em outro documento
Define o link para ir para uma página dentro de um documento designado diferente
- Número da página - o número da página do documento ao qual vincular
- Documento - O caminho completo para o documento a ser aberto. Clique no botão "..." para abrir um seletor de arquivos e navegar até o arquivo que deseja selecionar.
Observação: Ao enviar este documento para outros usuários, esta ação poderá não funcionar se o arquivo não estiver no mesmo local no computador do usuário. Para garantir que o arquivo esteja incluído no PDF ao enviar para outro usuário, tente usar um Anexo de arquivo em vez de.
Mostrar ocultar campos
Define o link para Mostrar ou Ocultar campos selecionados no documento
- Mostrar - Mostrará os campos selecionados quando clicado
- Ocultar - Ocultará os campos selecionados quando clicado
- Lista de campos – exibe uma lista dos campos do documento a serem selecionados. Para selecionar mais de um campo use Ctrl + Clique para selecionar campos separados ou Shift + Clique para selecionar um grupo de campos
Abrir arquivo
Define o link para abrir um arquivo específico.
- Arquivo - O caminho completo para o arquivo a ser aberto. Clique no botão "..." para abrir um seletor de arquivos e navegar até o arquivo que deseja selecionar.
Observação: Ao enviar este documento para outros usuários, esta ação poderá não funcionar se o arquivo não estiver no mesmo local no computador do usuário. Para garantir que o arquivo esteja incluído no PDF ao enviar para outro usuário, tente usar um Anexo de arquivo em vez de.
Abra um link da web
Defina o link para abrir uma página da web específica ou iniciar um e-mail. Examevários links válidos:
- http://www.qoppa.com
- ftp://ftp.site.com
- arquivo:c:\qoppa\temp.txt
- mailto:johndoe@gmail.com
Redefinir campos do formulário
Define o link para redefinir os campos selecionados no documento
- Todos os campos - Quando marcado irá redefinir todos os campos do documento
- Lista de campos – exibe uma lista dos campos do documento a serem selecionados. Para selecionar mais de um campo use Ctrl + Clique para selecionar campos separados ou Shift + Clique para selecionar um grupo de campos
Ação JavaScript
Define o link para executar um personalizado JavaScript suportado ação que pode ser digitada no campo.
Enviar formulário
Define o link para enviar os valores dos campos do formulário para um local designado em um dos quatro formatos. Isso pode ser usado para ter uma maneira automática de enviar formulários ou valores assim que o usuário preencher o formulário.
- URL - O destino para o qual enviar o arquivo selecionado. Examevários links válidos:
-
- http://www.qoppa.com
- ftp://ftp.site.com
- arquivo:c:\qoppa\temp.txt
- mailto:johndoe@gmail.com
- FDF - Envia um arquivo FDF contendo os valores dos campos selecionados
- XFDF - Envia um arquivo XFDF contendo os valores dos campos selecionados
- PDF - Envia uma cópia do PDF inteiro
- HTML - Envia um arquivo HTML contendo os valores dos campos selecionados
- Campos - Define as opções ao enviar os valores dos campos
-
- Todos os Campos - Enviará todos os campos independente do valor
- Incluir - Incluirá os campos selecionados na lista ao enviar o arquivo
- Excluir - Excluirá os campos selecionados na lista ao enviar o arquivo
- Lista de campos – exibe uma lista dos campos do documento a serem selecionados. Para selecionar mais de um campo use Ctrl + Clique para selecionar campos separados ou Shift + Clique para selecionar um grupo de campos
- Enviar Campos Vazios - Quando marcada irá enviar os valores dos campos selecionados mesmo quando os campos estiverem vazios
Mostrar/ocultar camadas
Define o link para Mostrar ou Ocultar as camadas selecionadas no documento
- Usar Visibilidade Atual - Define a ação para exibir as camadas como estão sendo exibidas no momento, de modo que, se as camadas forem desativadas posteriormente, elas retornarão ao estado atual
- Outro - Define uma nova ação para a camada usando as opções de golpe
-
- Mostrar - Mostrará as camadas selecionadas na lista
- Ocultar - Ocultará as camadas selecionadas na lista
- Alternar - Alternará o estado da(s) camada(s) selecionada(s) de oculto para exibido ou de exibido para oculto dependendo do estado atual da camada
- Lista de camadas – exibe uma lista das camadas do documento a serem selecionadas. Para selecionar mais de uma camada use Ctrl + Clique para selecionar camadas separadas ou Shift + Clique para selecionar um grupo de camadas
Ação Nomeada
Define o link para executar uma das ações padrão predefinidas listadas abaixo.
- NextPage - Vai para a próxima página do documento
- PrevPage - Vai para a página anterior do documento
- FirstPage - Vai para a primeira página do documento
- LastPage – Vai para a última página do documento
- Imprimir - Inicia a caixa de diálogo de impressão para imprimir o documento atual
- Salvar - Salva o documento atual
- Abrir - Exibe a caixa de diálogo de abertura de arquivo