

PDF Studio では、日付フィールド ボタンを作成して、ユーザーがフォームに入力するときに PDF ドキュメントに日付フィールドを挿入できるようにすることができます。このボタンはテキスト フィールドと同じですが、特定の設定があり、日付フィールド ボタンとして機能するように JavaScript が自動的に設定されます。
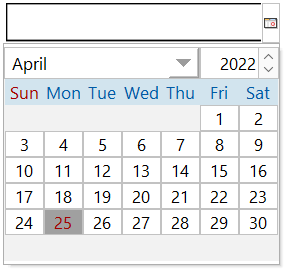
注記:デフォルトでは、日付フィールドのフォーマットは、フォーム フィールドを作成したユーザーのロケールと一致します。
日付フィールドのプロパティにアクセスするには、フィールドを右クリック(Mac:Ctrl + クリック)してマウスメニューの[プロパティ]を選択するか、編集ボタンをクリックします。![]() にミニツールバー日付フィールドには、次のプロパティ設定が含まれています。
にミニツールバー日付フィールドには、次のプロパティ設定が含まれています。
名前- 日付フィールドのフィールド名
ツールチップ- マウスをフィールド上に置いたときに表示されるヒント
スタイル
フォント- ボタン上のテキストのフォントを設定します
サイズ - ボタン上のテキストのフォントサイズを設定します
テキストの色 - ボタンのテキストの色を設定します
ボーダの色 - ボタンの境界線の色を設定します
線幅 -ボタンの境界線の幅を設定します
塗りつぶしの色 - ボタンの塗りつぶし色を設定します
スタイル- ボタンの境界線のスタイル(点線、破線、雲など)を設定します
デフォルトとして保存- チェックすると、選択したスタイル設定が今後の新しい日付フィールドボタンのデフォルトになります。
プロパティ
回転- フィールドの回転を90度単位で設定します
必須 - このオプションは日付フィールドボタンでは使用できません
可視性- フィールドの4つの表示オプションのうち1つを設定します
読み取り専用- フィールドを編集不可にし、現在フィールドに設定されている値のみを表示します
ロックされています- チェックすると、フィールド上での移動やサイズ変更、外観プロパティの編集、注釈の削除ができなくなります。
アライメント- フィールドに入力するテキストの配置
デフォルト- フィールドのデフォルト値。フィールドが空の場合、またはフォームフィールドのリセット
マルチライン- 複数行の入力が可能
長いテキストをスクロールする- チェックすると、入力したテキストがフィールドより長い場合にスクロールします。チェックを外すと、テキストはフィールドの長さに制限されます。
パスワード- チェックするとテキストが非表示になり、フィールドに入力されたテキストの代わりにドット••••が表示されます。
スペルチェック- チェックすると、フィールドの「スペル チェック」プロパティが有効になります。スペル チェック プロパティが設定されている場合、PDF ビューア/エディターがスペル チェックをサポートしていれば、このプロパティが設定されているフィールドでのみスペル チェックが有効になります。
櫛- 入力した文字間の縦線の数を設定します。文字ごとに別々のボックスがあるフォームにフィールドを追加するときに便利です。
文字数制限- フィールドに入力できる文字数を制限します
リッチテキストを許可する- フィールドに特殊書式の文字を入力できます (太字、斜体、下線など)
注記:これらのオプションは、日付フィールドが正しく機能するように事前に設定されています。これらの設定を変更すると、日付フィールド ボタンが機能しなくなる可能性があります。
選択したオプションと設定に基づいて、フィールドの書式設定ルールを設定します。書式を選択すると、JavaScript を使用して書式設定が強制され、ユーザーはルールで設定された値以外の値を入力できなくなります。フィールドの書式設定詳細については、こちらをご覧ください。
なし- デフォルト値。書式設定ルールは設定されず、フィールドに任意のテキストを入力できます。
番号- 選択した設定に基づいて、フィールドが数字のみを受け入れるように設定します
パーセンテージ- 選択した設定に基づいてパーセンテージを表示するようにフィールドを設定します
日付時刻- 選択した設定に基づいて、日付、時刻、または日時の値のみを受け入れるようにフィールドを設定します。
注記: ドキュメントの表示時に日付または日時設定を選択すると、PDF Studio はフィールドにカレンダー ボタンを表示します。このボタンを使用すると、ユーザーは必要に応じてフィールドに入力する代わりに、カレンダー ピッカーを使用して日付を選択できます。
他の- 一般的な定義済みフィールド書式設定ルールのリストから選択できます
カスタム- サポートされているものを使用して、独自のカスタム書式設定ルールを作成できます。PDF フォーム JavaScript
選択したオプションと設定に基づいて、フィールドの計算ルールを設定します。計算が設定されると、JavaScriptを使用して適用されます。フォームフィールドの計算詳細は
このフィールドには計算はありません- デフォルト値。計算ルールは設定されず、フィールドに任意のテキストを入力できます。
フィールド値は簡単な計算です- 選択すると、すべてのフィールドまたは選択したフィールドに対して単一の数学計算を設定できます。
このフィールドにはカスタム計算があります- 選択した場合は、フォームJavaScriptカスタム計算を作成する
シンプルなフィールド表記- チェックすると、JavaScriptの代わりに簡単な計算コマンド(+ - / *)を使用できるようになります。フォームフィールドの計算詳細は
選択したオプションに基づいて、フィールドの検証ルールを設定します。検証は、フィールドに入力できる値を制限するという点でフォーマットとは異なります。
このフィールドは検証されていません- デフォルト値。検証ルールは設定されず、フィールドに任意の値を入力できます。
フィールド値には範囲があります- 形式が数値またはパーセンテージに設定されている場合にのみ使用できます。
このフィールドにはカスタム検証があります- 選択した場合は、フォームJavaScriptカスタム検証を作成する
アクション パネルには、フィールドに関連付けられている現在のアクションのリストが表示されます。アクション リストの下のボタンを使用して、アクションを追加、編集、または削除できます。
追加- カスタムを追加フォームフィールドアクション利用可能なアクションのリストから選択します。
編集- リストから現在選択されているアクションを編集します
取り除く- 現在選択されているアクションをリストから削除します
手頃な価格で強力なPDFソフトウェア /Windows、macOS、Linux 向け PDF エディター
Copyright © 2002-現在 Qoppa Software。無断複写・転載を禁じます。