

PDF Studio ではプッシュ ボタンを作成できます。プッシュ ボタンを使用すると、PDF ドキュメント上にカスタム ボタンを作成できます。このボタンは押すとアクションを実行します。PDF Studio には、コーディングを必要とせずに追加できる基本的なアクションがいくつか含まれています。 より高度なオプションについては、JavaScript を使用してアクションをプログラムできます。ボタンのアクションを作成するには、JavaScript プログラミングに関する高度な知識が必要です。PDF Studio の JavaScript の詳細については、以下を参照してください。PDFStudio でサポートされている JavaScript
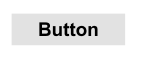
ボタンのプロパティにアクセスするには、フィールドを右クリック(Mac:Ctrl + クリック)してマウスメニューの[プロパティ]を選択するか、編集ボタンをクリックします。![]() にミニツールバー. ボタンには次のプロパティ設定が含まれています。
にミニツールバー. ボタンには次のプロパティ設定が含まれています。
名前- ボタンフィールド
ツールチップ- マウスをフィールド上に置いたときに表示されるヒント
スタイル
フォント- ボタン上のテキストのフォントを設定します
サイズ - ボタン上のテキストのフォントサイズを設定します
テキストの色 - ボタンのテキストの色を設定します
ボーダの色 - ボタンの境界線の色を設定します
線幅 -ボタンの境界線の幅を設定します
塗りつぶしの色 - ボタンの塗りつぶし色を設定します
スタイル- ボタンの境界線のスタイル(点線、破線、雲など)を設定します
デフォルトとして保存- チェックすると、選択したスタイル設定が今後の新しいボタンのデフォルトになります。
プロパティ
回転- フィールドの回転を90度単位で設定します
必須 - このオプションはボタンでは利用できません
可視性- フィールドの4つの表示オプションのうち1つを設定します
読み取り専用- フィールドを編集不可にし、現在フィールドに設定されている値のみを表示します
ロックされています- チェックすると、フィールド上での移動やサイズ変更、外観プロパティの編集、注釈の削除ができなくなります。
スタイル- ボタンのスタイルを設定します
ラベル - ボタンにラベルがあるかどうかとその位置を設定します
画像- ボタンの背景に画像があるかどうかとその位置を設定します
注記: サポートされている画像形式(JPEG、PNG、GIF、TIFF)またはPDFドキュメントをボタンの画像として設定できます。
アクション パネルには、フィールドに関連付けられている現在のアクションのリストが表示されます。アクション リストの下のボタンを使用して、アクションを追加、編集、または削除できます。
追加- カスタムを追加フォームフィールドアクション利用可能なアクションのリストから選択します。
編集- リストから現在選択されているアクションを編集します
取り除く- 現在選択されているアクションをリストから削除します
手頃な価格で強力なPDFソフトウェア /Windows、macOS、Linux 向け PDF エディター
Copyright © 2002-現在 Qoppa Software。無断複写・転載を禁じます。