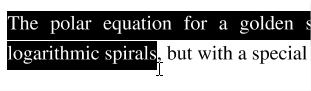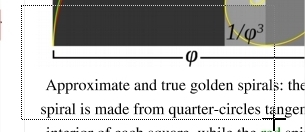Annotazioni di redazione
Il primo passaggio della redazione consiste nell'aggiungere annotazioni di redazione. L'aggiunta di annotazioni di redazione al documento fornisce un'anteprima di come apparirà il documento dopo la redazione e consente inoltre di regolare le proprietà di redazione prima dell'applicazione.
- Attivare lo strumento facendo clic sul pulsante Strumento di redazione
 sul Scheda Documento o utilizzando il tasto di scelta rapida Ctrl + Maiusc + Y (⌘ + Maiusc + Y su Mac).
sul Scheda Documento o utilizzando il tasto di scelta rapida Ctrl + Maiusc + Y (⌘ + Maiusc + Y su Mac).
- Quindi fare clic o trascinare un'area con il mouse per selezionare il testo, le immagini o le aree desiderate che si desidera oscurare.
- Una volta selezionato, fai clic con il pulsante destro del mouse (Mac: Ctrl + clic) e scegli Applica tutte le oscurazioni nel menu del mouse o vai su Pulsante Strumento di redazione
 sul Scheda Documento, clicca sul
sul Scheda Documento, clicca sul  freccia giù e selezionare Applica tutte le revisioni.
freccia giù e selezionare Applica tutte le revisioni.
- Per uscire dalla modalità di selezione è sufficiente fare clic sullo strumento mano
 o Esc sulla tastiera.
o Esc sulla tastiera.
Nota: Quando il puntatore del mouse è un cursore, è possibile selezionare il testo da oscurare. Quando il puntatore è un segno più, puoi trascinare un rettangolo per racchiudere sezioni di immagini, disegni e testo nell'area.
|
Selezione del cursore
|
Selezione rettangolo
|
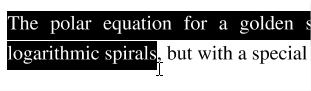 |
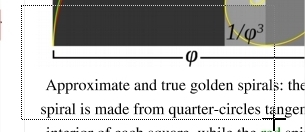 |
Come creare annotazioni di redazione
È possibile oscurare in modo sicuro i documenti PDF in PDF Studio seguendo le istruzioni riportate di seguito. È importante completare tutti i passaggi elencati di seguito per garantire che il documento venga oscurato correttamente. Lo strumento Redazione rimuove solo il contenuto PDF.
Nota: Se lo desideri, puoi ulteriormente disinfettare qualsiasi informazione nascosta all'interno del documento utilizzando il file Disinfettare il documento attrezzo.
Passaggi di redazione
- Attivare lo strumento facendo clic sul pulsante Strumento di redazione
 sul Scheda Documento o utilizzando il tasto di scelta rapida Ctrl + Maiusc + Y (⌘ + Maiusc + Y su Mac).
sul Scheda Documento o utilizzando il tasto di scelta rapida Ctrl + Maiusc + Y (⌘ + Maiusc + Y su Mac).
- Inizia a contrassegnare il contenuto che desideri venga oscurato. Questo può essere fatto in 3 modi diversi:
- Testo: Il testo può essere contrassegnato per la oscuramento utilizzando il cursore per evidenziare il testo che si desidera oscurare.
- Altri oggetti/immagini: Altri oggetti che non possono essere selezionati (ad esempio: immagini, testo scansionato, percorsi) possono essere contrassegnati per la oscuramento utilizzando Ctrl + clic (⌘ + clic su Mac) e trascinando per creare una casella sopra il contenuto che si desidera oscurare.
- Metodo di selezione alternativo: fare doppio clic su una parola o un'immagine per evidenziare solo quella parola o immagine da oscurare.
- Ciascuno degli elementi contrassegnati per la redazione mostrerà una casella nera trasparente con un contorno rosso. IMPORTANTE: Il testo non è stato ancora redatto. Questi segni sono lì solo come indicazione di ciò che verrà oscurato e consentono di verificare cosa verrà rimosso prima dell'oscuramento.
- **ESTREMAMENTE IMPORTANTE** Una volta completata la contrassegnazione di tutti gli elementi per la redazione, è necessario redigere effettivamente il contenuto del documento. Puoi farlo facendo clic con il pulsante destro del mouse (Mac: Ctrl + clic) e scegliendo Applica tutte le oscurazioni nel menu del mouse o andando su Pulsante Strumento di redazione
 sul Scheda Documento, clicca sul
sul Scheda Documento, clicca sul  freccia giù e selezionare Applica tutte le revisioni.
freccia giù e selezionare Applica tutte le revisioni.
- SUUna volta completato, per uscire dallo strumento di redazione è sufficiente fare clic sullo strumento mano
 o Esc sulla tastiera
o Esc sulla tastiera