Testo Inserisci markup
Lo strumento Inserisci testo ti consente di contrassegnare un punto specifico della pagina con un'annotazione che mostra che il testo deve essere inserito in quella posizione.
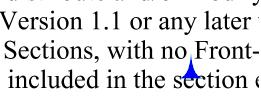
Creazione di un markup di testo inserito
- Selezionare lo strumento Inserisci testo facendo clic su
 sulla barra degli strumenti o utilizzando il tasto di scelta rapida Ctrl + Alt + X (⌘ + Alt + X su Mac)
sulla barra degli strumenti o utilizzando il tasto di scelta rapida Ctrl + Alt + X (⌘ + Alt + X su Mac) - Il cursore diventerà un mirino. Fare clic sul mirino nella posizione desiderata per l'inserimento dell'annotazione di testo.
- Per finire, rilascia il mouse e tutto il testo all'interno dell'area selezionata verrà influenzato
- IONella finestra di dialogo delle proprietà, seleziona il colore dell'annotazione e aggiungi un commento nell'area del contenuto, quindi fai clic sul pulsante Salva.
Proprietà dell'annotazione
Per accedere alle proprietà Inserisci testo vai al Scheda Proprietà sulla barra degli strumenti o fare clic con il pulsante destro del mouse (Mac: Ctrl + clic) sull'annotazione e scegliere Proprietà nel menu del mouse o fare clic sul pulsante di modifica ![]() sul Mini barra degli strumenti. Il markup di testo Inserisci contiene le seguenti impostazioni delle proprietà.
sul Mini barra degli strumenti. Il markup di testo Inserisci contiene le seguenti impostazioni delle proprietà.
Aspetto
Colore - Consente di impostare il colore del markup del testo
Misurare - Imposta la dimensione del simbolo dell'annotazione di testo inserito
Trasparenza - Imposta la trasparenza del markup del testo
Nota/Commento - È possibile aggiungere una nota alle marcature di testo che verranno visualizzate quando si passa sopra il mouse
Salva come predefinito - Se selezionato, le impostazioni dell'aspetto selezionate diventeranno predefinite per qualsiasi nuovo markup Inserisci testo in futuro
Bloccato - Se selezionato impedisce quanto segue sull'annotazione: lo spostamento o il ridimensionamento, la modifica delle proprietà dell'aspetto e l'eliminazione dell'annotazione.
Generale
Autore - Consente di modificare l'autore
Soggetto - Consente di modificare l'oggetto
Strato - Disponibile solo quando il documento contiene livelli. Imposta il layer a cui appartiene l'annotazione. Per ulteriori informazioni, vedere Assegnazione di commenti ai livelli
Cronologia dello stato
Questa scheda visualizzerà e modificherà lo stato di revisione dell'annotazione, inclusi Autore, Stato e Timestamp. Per maggiori dettagli vedere Impostazione dello stato o dei segni di spunta sulle annotazioni