

PDF Studio è in grado di creare campi di testo. I campi di testo vengono utilizzati durante la creazione di documenti che avranno sezioni che dovranno essere compilate digitando informazioni. Per creare campi di testo seguire i passaggi seguenti.
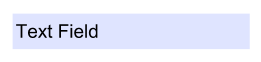
Per accedere alle proprietà del campo di testo, fare clic con il tasto destro del mouse (Mac: Ctrl + clic) sul campo e scegliere Proprietà nel menu del mouse oppure fare clic sul pulsante Modifica ![]() sul Mini barra degli strumenti. Il campo di testo contiene le seguenti impostazioni delle proprietà.
sul Mini barra degli strumenti. Il campo di testo contiene le seguenti impostazioni delle proprietà.
Nome - Il nome del campo
Descrizione comando - Il suggerimento che viene mostrato quando il mouse passa sopra il campo
Stile
Font - Imposta il carattere del testo
Misurare - Imposta la dimensione del carattere del testo
Colore del testo - Imposta il colore del testo
Colore del bordo - Imposta il colore del bordo
Larghezza della linea - Imposta la larghezza della linea del bordo
Colore di riempimento - Imposta il colore di riempimento
Stile - Imposta lo stile della linea del bordo (ad esempio punteggiato, tratteggiato, nuvola, ecc...)
Salva come predefinito - Se selezionato, le impostazioni di stile selezionate diventeranno predefinite per tutti i nuovi campi di testo futuri
Proprietà
Rotazione - Imposta la rotazione del campo con incrementi di 90 gradi
Necessario - Se selezionato, verrà visualizzato un contorno rosso sul campo per indicare che il campo è obbligatorio
Visibilità - Imposta una delle quattro opzioni di visibilità per il campo
Sola lettura - Rende il campo non modificabile e visualizzerà solo il valore attualmente impostato nel campo
Bloccato - Se selezionato impedisce quanto segue sul campo: lo spostamento o il ridimensionamento, la modifica delle proprietà dell'aspetto e l'eliminazione dell'annotazione.
Allineamento - L'allineamento del testo che verrà digitato nel campo
Predefinito - Il valore predefinito del campo. Questo è il valore che verrà visualizzato se il campo è vuoto o quando Reimpostazione dei campi del modulo
Multilinea - Consente agli utenti di digitare utilizzando più righe
Scorri il testo lungo - Quando selezionato scorrerà se il testo inserito è più lungo del campo. Deselezionando questa opzione limiterai il testo alla lunghezza del campo
Parola d'ordine - Se selezionato nasconderà il testo e visualizzerà i punti •••• invece del testo digitato nel campo
Controllo ortografico - Se selezionato abilita la proprietà "Controllo ortografico" del campo. Quando è impostata la proprietà Controllo ortografico, se il visualizzatore/editor PDF supporta il controllo ortografico, verrà abilitato solo sui campi con questa proprietà impostata.
Pettine - Imposta il numero di linee verticali tra ciascun carattere digitato. Utile quando si aggiungono campi ai moduli che hanno una casella separata per ogni carattere
Limite di caratteri - Limita il numero di caratteri che possono essere immessi nel campo
Consenti testo RTF - Permette di inserire nel campo caratteri formattati speciali (es. Grassetto, Corsivo, Sottolineato, ecc...)
Imposta le regole di formattazione per il campo in base all'opzione e alle impostazioni selezionate. Quando viene selezionato un formato, la formattazione verrà applicata utilizzando JavaScript e l'utente non sarà in grado di inserire nessun altro valore oltre a quello impostato nelle regole. Vedere Formattazione del campo per ulteriori dettagli.
Nessuno - Valore predefinito, non imposta regole di formattazione e qualsiasi testo può essere inserito nel campo
Numero - Imposta il campo per accettare solo i numeri in base alle impostazioni selezionate
Percentuale - Imposta il campo per visualizzare una percentuale in base alle impostazioni selezionate
Data - Imposta il campo in modo che accetti solo i valori di data, ora o data-ora in base alle impostazioni selezionate.
Nota: Quando viene selezionata un'impostazione di data o data e ora durante la visualizzazione del documento, PDF Studio visualizzerà un pulsante del calendario nel campo. Questo pulsante consentirà agli utenti di selezionare una data utilizzando un selettore di calendario invece di digitarla nel campo, se lo desiderano.
Tempo - Imposta il campo in modo che accetti solo valori temporali in base alle impostazioni.
Speciale - Consente di selezionare da un elenco di regole comuni di formattazione dei campi predefinite
JavaScript personalizzato - Ti consente di creare le tue regole di formattazione personalizzate utilizzando il supporto Modulo PDF JavaScript
Imposta le regole di calcolo per il campo in base all'opzione e alle impostazioni selezionate. Quando viene impostato un calcolo, verrà applicato utilizzando JavaScript. Vedere Calcoli dei campi del modulo per ulteriori dettagli
Nessun calcolo per questo campo - Valore predefinito, non imposta regole di calcolo e qualsiasi testo può essere inserito nel campo
Il valore del campo ha un calcolo semplice - Quando selezionato consente di impostare un singolo calcolo matematico su tutti i campi o su una selezione di essi.
Questo campo ha un calcolo personalizzato - Una volta selezionato sarà necessario utilizzarlo Forma JavaScript per creare calcoli personalizzati
Notazione di campo semplice - Se selezionato, consente di utilizzare semplici comandi di calcolo (+ - / *) invece di JavaScript. Vedere Calcoli dei campi del modulo per ulteriori dettagli
Imposta le regole di convalida per il campo in base all'opzione selezionata. La convalida è diversa dal formato in quanto limita i valori che possono essere immessi nel campo
Nessuna convalida per questo campo - Valore predefinito, non imposta regole di convalida e qualsiasi valore può essere inserito nel campo
Il valore del campo ha un intervallo - Disponibile solo quando Formato è impostato su Numero o Percentuale.
Questo campo ha una convalida personalizzata - Una volta selezionato sarà necessario utilizzarlo Forma JavaScript per creare convalide personalizzate
Il pannello Azioni visualizza un elenco delle azioni correnti associate al campo. Le azioni possono essere aggiunte, modificate o eliminate utilizzando i pulsanti sotto l'elenco delle azioni.
Aggiungere - Aggiunge una personalizzazione Azioni dei campi del modulo da un elenco di azioni disponibili.
Modificare - Modifica l'azione attualmente selezionata dall'elenco
Rimuovere - Rimuove l'azione attualmente selezionata dall'elenco
Software PDF conveniente e potente / Editor PDF per Windows, macOS, Linux
Copyright © 2002-Presente Qoppa Software. Tutti i diritti riservati.