

PDF Studio è in grado di creare pulsanti di opzione. I pulsanti di opzione vengono utilizzati per consentire agli utenti di selezionare una singola opzione da un elenco di opzioni in un modulo PDF. I pulsanti di opzione vengono creati in gruppi. Questo perché i pulsanti di opzione vengono utilizzati quando ne viene utilizzato solo uno l'opzione dall'elenco deve essere selezionata. Se viene selezionata un'altra opzione nello stesso gruppo di pulsanti di opzione, l'altra opzione verrà deselezionata. Per impostazione predefinita, PDF Studio renderà tutti i pulsanti di opzione creati parte dello stesso gruppo.
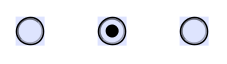
Per accedere alle proprietà del pulsante di opzione, fai clic con il pulsante destro del mouse (Mac: Ctrl + clic) sul campo e scegli Proprietà nel menu del mouse o fai clic sul pulsante di modifica ![]() sulMini barra degli strumenti. Il pulsante di opzione contiene le seguenti impostazioni delle proprietà.
sulMini barra degli strumenti. Il pulsante di opzione contiene le seguenti impostazioni delle proprietà.
Nome - Il nome del gruppo di pulsanti di opzione. Tutti i pulsanti di opzione contenenti lo stesso nome faranno parte dello stesso gruppo.
Descrizione comando - Il suggerimento che viene mostrato quando il mouse passa sopra il campo
Stile
Font - Questo campo è disabilitato poiché è necessario impostare un carattere specifico affinché i pulsanti di opzione funzionino
Misurare - Imposta la dimensione del simbolo del pulsante selezionato
Colore del testo - Imposta il colore del segno di spunta
Colore del bordo - Imposta il colore del bordo
Larghezza della linea - Imposta la larghezza della linea del bordo
Colore di riempimento - Imposta il colore di riempimento
Stile - Imposta lo stile della linea del bordo (ad esempio punteggiato, tratteggiato, nuvola, ecc...)
Salva come predefinito - Se selezionato, le impostazioni di stile selezionate diventeranno predefinite per tutti i nuovi pulsanti di opzione futuri
Proprietà
Rotazione - Imposta la rotazione del campo con incrementi di 90 gradi
Necessario - Se selezionato, verrà visualizzato un contorno rosso sul campo per indicare che il campo è obbligatorio
Visibilità - Imposta una delle quattro opzioni di visibilità per il campo
Sola lettura - Rende il campo non modificabile e visualizzerà solo il valore attualmente impostato nel campo
Bloccato - Se selezionato impedisce quanto segue sul campo: lo spostamento o il ridimensionamento, la modifica delle proprietà dell'aspetto e l'eliminazione dell'annotazione.
Stile pulsante - Imposta il simbolo da utilizzare quando il pulsante è selezionato
Scelta del pulsante di opzione - Definisce il numero di scelta per il gruppo di pulsanti di opzione
Selezionato per impostazione predefinita - Imposta il valore predefinito del campo su selezionato o deselezionato
Forma del confine - Imposta la forma del bordo del pulsante di opzione su un cerchio o un quadrato
Il pannello Azioni visualizza un elenco delle azioni correnti associate al campo. Le azioni possono essere aggiunte, modificate o eliminate utilizzando i pulsanti sotto l'elenco delle azioni.
Aggiungere - Aggiunge una personalizzazione Azioni dei campi del modulo da un elenco di azioni disponibili.
Modificare - Modifica l'azione attualmente selezionata dall'elenco
Rimuovere - Rimuove l'azione attualmente selezionata dall'elenco
Software PDF conveniente e potente / Editor PDF per Windows, macOS, Linux
Copyright © 2002-Presente Qoppa Software. Tutti i diritti riservati.