

PDF Studio è in grado di creare caselle di controllo. Le caselle di controllo vengono utilizzate per consentire agli utenti di selezionare opzioni a scelta singola o multipla su un modulo PDF.
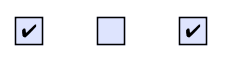
Per accedere alle proprietà della casella di controllo, fare clic con il tasto destro del mouse (Mac: Ctrl + clic) sul campo e scegliere Proprietà nel menu del mouse o fare clic sul pulsante Modifica ![]() sulMini barra degli strumenti. La casella di controllo contiene le seguenti impostazioni delle proprietà.
sulMini barra degli strumenti. La casella di controllo contiene le seguenti impostazioni delle proprietà.
Nome - Il nome del campo
Descrizione comando - Il suggerimento che viene mostrato quando il mouse passa sopra il campo
Stile
Font - Questo campo è disabilitato poiché è necessario impostare un carattere specifico affinché le caselle di controllo funzionino
Misurare - Imposta la dimensione del simbolo del segno di spunta
Colore del testo - Imposta il colore del segno di spunta
Colore del bordo - Imposta il colore del bordo
Larghezza della linea - Imposta la larghezza della linea del bordo
Colore di riempimento - Imposta il colore di riempimento
Stile - Imposta lo stile della linea del bordo (ad esempio punteggiato, tratteggiato, nuvola, ecc...)
Salva come predefinito - Se selezionato, le impostazioni di stile selezionate diventeranno predefinite per qualsiasi nuova casella di controllo in futuro
Proprietà
Rotazione - Imposta la rotazione del campo con incrementi di 90 gradi
Necessario - Se selezionato, verrà visualizzato un contorno rosso sul campo per indicare che il campo è obbligatorio
Visibilità - Imposta una delle quattro opzioni di visibilità per il campo
Sola lettura - Rende il campo non modificabile e visualizzerà solo il valore attualmente impostato nel campo
Bloccato - Se selezionato impedisce quanto segue sul campo: lo spostamento o il ridimensionamento, la modifica delle proprietà dell'aspetto e l'eliminazione dell'annotazione.
Stile pulsante - Imposta il simbolo da utilizzare quando il pulsante è selezionato
Valore dell'esportazione - Il valore da esportare quando il campo viene selezionato
Selezionato per impostazione predefinita - Imposta il valore predefinito del campo su selezionato o deselezionato
Il pannello Azioni visualizza un elenco delle azioni correnti associate al campo. Le azioni possono essere aggiunte, modificate o eliminate utilizzando i pulsanti sotto l'elenco delle azioni.
Aggiungere - Aggiunge una personalizzazione Azioni dei campi del modulo da un elenco di azioni disponibili.
Modificare - Modifica l'azione attualmente selezionata dall'elenco
Rimuovere - Rimuove l'azione attualmente selezionata dall'elenco
Software PDF conveniente e potente / Editor PDF per Windows, macOS, Linux
Copyright © 2002-Presente Qoppa Software. Tutti i diritti riservati.