Inserting Pages
PDF Studio can insert other PDF documents to a location you specify within the PDF. This is useful when combining multiple PDFs into a single document and the document's pages need to be inserted at a specific location. You can also insert pages from another PDF document by opening it and dragging the thumbnails of the desired pages into the current document.
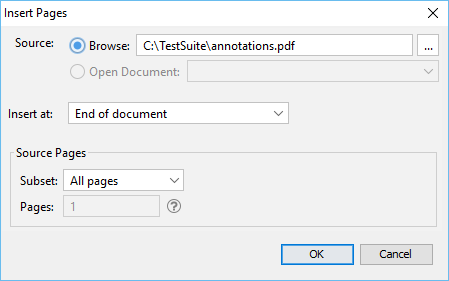
Using the Menu
Select the Pages Tab > ![]() Insert > Insert Pages on the toolbar and choose a document to insert into the current document.
Insert > Insert Pages on the toolbar and choose a document to insert into the current document.
Insert Page Options
Source - select the document the pages will be coming from
- Browse: locate and select a file stored on your machine
- Open Document: use the drop down to select from one of the currently opened documents in PDF Studio
Insert At - Where to insert the pages from the chosen document
- End of the Document: Inserts the pages at the end of the document
- Beginning of the Document: Inserts the pages at the beginning of the document
- After page: Inserts the pages after the specified page number
- Interleave: This option can be used to insert them at every other page. This is especially useful on two-sided documents.
Source Pages - The pages from the chosen document that will be inserted in the PDF
- All Pages: all pages in the document
- Page Range: set custom range of pages if needed using values separated by commas. For example, to set only pages 2 to 4 & 6 to 12 & 20 of a 30 page document enter “2-4, 6-12, 20″. Documents using Page Labels will require the exact page label to be entered (i.e. iv, v, etc...)
- Even Pages Only: only the even pages
- Odd Pages Only: only the odd pages
Using Drag & Drop
Use the mouse to select thumbnail page(s) from the thumbnail pane and then:
- Copy - Select and drag thumbnail pages from the source document to the destination document's Thumbnail pane of the second document.
- Move - Select thumbnail pages from the source document. While holding Ctrl, drag the pages to the desired location within the Thumbnail Pane of the second document.