Anotaciones de notas adhesivas
La herramienta Nota adhesiva coloca una nota en el documento que está oculta hasta que se hace doble clic o se pasa el mouse sobre él. Esto es útil si desea agregar comentarios al documento y no mostrarlos hasta que sea necesario. Una vez creado, puede editar propiedades adicionales usando el Propiedades rápidas o Mini Barras de herramientas.
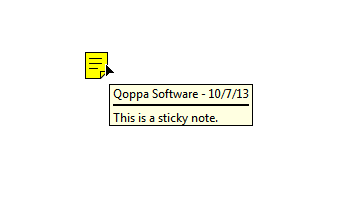
Crear una anotación de nota adhesiva
- Inicie la herramienta Nota adhesiva haciendo clic en el
 en el Pestaña de comentarios en la barra de herramientas o usando la tecla de método abreviado Ctrl + Alt + N (⌘ + Alt + N en Mac)
en el Pestaña de comentarios en la barra de herramientas o usando la tecla de método abreviado Ctrl + Alt + N (⌘ + Alt + N en Mac) - Haga clic en la página donde desea agregar la nota. Una vez colocada, se mostrará el cuadro de diálogo de propiedades de la nota adhesiva para permitirle agregar texto a la nota.
- Escriba el texto que desea agregar en el campo Nota/Comentario
- Una vez terminado haga clic en Aceptar para crear la nota.
Propiedades de anotación
Para acceder a las propiedades de Sticky Note, vaya a Pestaña Propiedades en la barra de herramientas o haga clic derecho (Mac: Ctrl + Clic) en la anotación y elija Propiedades en el menú del mouse o haga clic en el botón editar ![]() sobre el Mini barra de herramientas. La anotación Sticky Note contiene las siguientes configuraciones de propiedades.
sobre el Mini barra de herramientas. La anotación Sticky Note contiene las siguientes configuraciones de propiedades.
Apariencia
Icono - Le permite configurar el icono de la nota adhesiva en uno de los siguientes: Verificar, Marca de verificación, Círculo, Comentario, Cruz, Punto de mira, Ayuda, Insertar, Clave, Nuevo párrafo, Nota, Párrafo, Flecha derecha, Puntero derecho, Estrella, Flecha arriba, Flecha arriba izquierda
Transparencia - Establece la transparencia del icono de nota adhesiva.
Color del icono - Establece el color del icono de nota adhesiva.
Abrir inicialmente - Cuando se establece esta propiedad, cuando el documento se abre inicialmente, el texto de la nota adhesiva se abrirá automáticamente y se mostrará en la pantalla.
Nota: Para que "Abrir inicialmente" funcione correctamente, la aplicación también debe admitir esta función. PDF Studio en este momento puede configurar la opción pero no puede mostrar automáticamente las notas cuando se abre el documento.
Nota/Comentario - Contiene el texto agregado a la Sticky Note
Guardar por defecto - Cuando se marca, esto hará que la configuración de apariencia seleccionada sea la predeterminada para cualquier nueva anotación de Sticky Note en el futuro.
bloqueado - Cuando está marcado, evita lo siguiente en la anotación: moverla o cambiar su tamaño, editar las propiedades de apariencia y eliminar la anotación.
General
Autor - Le permite editar el autor.
Sujeto - Le permite editar el tema.
Capa - Sólo disponible cuando el documento contiene capas. Establece la capa a la que pertenece la anotación. Para más información, ver Asignar comentarios a capas
Historial de estado
Esta pestaña mostrará y cambiará el estado de revisión de la anotación, incluidos Autor, Estado y Marca de tiempo. Para más detalles ver Configuración de estado o marcas de verificación en anotaciones