Reemplazar marcado de texto
La herramienta Reemplazar texto le permite marcar texto para eliminarlo y reemplazarlo con otra cosa usando una sola anotación.
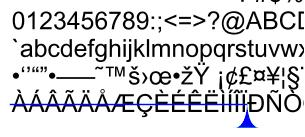
Crear un marcado de reemplazo de texto
- Seleccione la herramienta Reemplazar texto haciendo clic en el
 en la barra de herramientas o usando la tecla de método abreviado Ctrl + Alt + Z (⌘ + Alt + Z en Mac)
en la barra de herramientas o usando la tecla de método abreviado Ctrl + Alt + Z (⌘ + Alt + Z en Mac) - Haga clic y arrastre el mouse sobre el texto que desea marcar.
- Para seleccionar texto rectangular, mantenga presionada la tecla Ctrl (⌘ para macOS) mientras arrastra el mouse. El cursor cambiará a
 para indicar que hay activo un modo de selección diferente.
para indicar que hay activo un modo de selección diferente.
- Para seleccionar texto rectangular, mantenga presionada la tecla Ctrl (⌘ para macOS) mientras arrastra el mouse. El cursor cambiará a
- Para finalizar, suelte el mouse y todo el texto dentro del área seleccionada se verá afectado
- IEn el cuadro de diálogo de propiedades, seleccione el color de la anotación y agregue un comentario en el área de contenido, luego haga clic en el botón Guardar.
Propiedades de anotación
Para acceder a las propiedades de Reemplazar texto, vaya a Pestaña Propiedades en la barra de herramientas o haga clic derecho (Mac: Ctrl + Clic) en la anotación y elija Propiedades en el menú del mouse o haga clic en el botón editar ![]() sobre el Mini barra de herramientas. El marcado de texto de reemplazo contiene las siguientes configuraciones de propiedades.
sobre el Mini barra de herramientas. El marcado de texto de reemplazo contiene las siguientes configuraciones de propiedades.
Apariencia
Tipo de marcado - Le permite cambiar el tipo de marcado de texto en el texto seleccionado
Transparencia - Establece la transparencia del marcado de texto.
Color - Le permite configurar el color del marcado de texto.
Nota/Comentario - Se puede agregar una nota a las marcas de texto que se mostrarán al pasar el mouse sobre ella.
Guardar por defecto - Cuando se marca, esto hará que la configuración de apariencia seleccionada sea la predeterminada para cualquier nueva marca de Reemplazar texto en el futuro.
bloqueado - Cuando está marcado, evita lo siguiente en la anotación: moverla o cambiar su tamaño, editar las propiedades de apariencia y eliminar la anotación.
General
Autor - Le permite editar el autor.
Sujeto - Le permite editar el tema.
Capa - Sólo disponible cuando el documento contiene capas. Establece la capa a la que pertenece la anotación. Para más información, ver Asignar comentarios a capas
Historial de estado
Esta pestaña mostrará y cambiará el estado de revisión de la anotación, incluidos Autor, Estado y Marca de tiempo. Para más detalles ver Configuración de estado o marcas de verificación en anotaciones