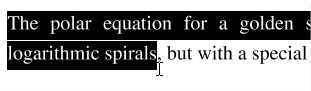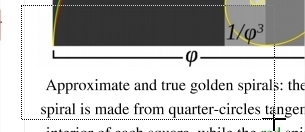Anotaciones de redacción
El primer paso de la redacción es agregar anotaciones de redacción. Agregar anotaciones de redacción al documento proporciona una vista previa de cómo se verá el documento después de la redacción y también le permite ajustar las propiedades de redacción antes de aplicarlas.
- Active la herramienta haciendo clic en el botón Herramienta de redacción
 sobre el Ficha Documento o usando la tecla de método abreviado Ctrl + Shift + Y (⌘ + Shift + Y en Mac).
sobre el Ficha Documento o usando la tecla de método abreviado Ctrl + Shift + Y (⌘ + Shift + Y en Mac).
- Luego haga clic o arrastre un área con el mouse para seleccionar el texto, las imágenes o las áreas que desea redactar.
- Una vez seleccionado, haga clic derecho (Mac: Ctrl + Clic) y elija Aplicar todas las redacciones en el menú del mouse o vaya a la Botón de herramienta de redacción
 sobre el Ficha Documento, clickea en el
sobre el Ficha Documento, clickea en el  flecha hacia abajo y seleccione Aplicar todas las redacciones.
flecha hacia abajo y seleccione Aplicar todas las redacciones.
- Para salir del modo de selección, simplemente haga clic en la herramienta mano
 o Esc en el teclado.
o Esc en el teclado.
Nota: Cuando el puntero del mouse es un cursor, puede seleccionar el texto que desea redactar. Cuando el puntero es un signo más, puede arrastrar un rectángulo para abarcar secciones de imágenes, dibujos y texto en el área.
|
Selección del cursor
|
Selección de rectángulo
|
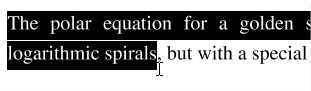 |
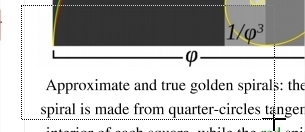 |
Cómo crear anotaciones de redacción
Puede redactar documentos PDF de forma segura en PDF Studio siguiendo las instrucciones a continuación. Es importante que complete todos los pasos que se enumeran a continuación para asegurarse de que su documento esté redactado correctamente. La herramienta de redacción solo elimina contenido PDF.
Nota: Si lo desea, puede desinfectar aún más cualquier información oculta dentro del documento utilizando el Desinfectar documento herramienta.
Pasos de redacción
- Active la herramienta haciendo clic en el botón Herramienta de redacción
 sobre el Ficha Documento o usando la tecla de método abreviado Ctrl + Shift + Y (⌘ + Shift + Y en Mac).
sobre el Ficha Documento o usando la tecla de método abreviado Ctrl + Shift + Y (⌘ + Shift + Y en Mac).
- Comience a marcar el contenido que desea redactar. Esto se puede hacer de 3 maneras diferentes:
- Texto: El texto se puede marcar para su redacción utilizando el cursor para resaltar el texto que desea redactar.
- Otros objetos/imágenes: Otros objetos que no se pueden seleccionar (por ejemplo: imágenes, texto escaneado, rutas) se pueden marcar para su redacción usando Ctrl + clic (⌘ + clic en Mac) y arrastrando para crear un cuadro sobre el contenido que desea redactar.
- Método de selección alternativo: Haga doble clic en una palabra o imagen para resaltar solo esa palabra o imagen para su redacción.
- Cada uno de los elementos que marque para redacción mostrará un cuadro negro transparente con un contorno rojo. IMPORTANTE: El texto aún no ha sido redactado. Estas marcas están ahí solo como una indicación de lo que se redactará y le permiten verificar lo que se eliminará antes de la redacción.
- **EXTREMADAMENTE IMPORTANTE** Una vez que haya terminado de marcar todos los elementos para su redacción, deberá redactar el contenido del documento. Puede hacerlo haciendo clic derecho (Mac: Ctrl + Clic) y seleccionando Aplicar todas las redacciones en el menú del mouse o ir a la Botón de herramienta de redacción
 sobre el Ficha Documento, clickea en el
sobre el Ficha Documento, clickea en el  flecha hacia abajo y seleccione Aplicar todas las redacciones.
flecha hacia abajo y seleccione Aplicar todas las redacciones.
- EnUna vez completado, para salir de la herramienta de redacción, simplemente haga clic en la herramienta de mano.
 o Esc en el teclado
o Esc en el teclado