

PDF Studio es capaz de crear campos de texto. Los campos de texto se utilizan al crear documentos que tendrán secciones que deberán completarse escribiendo información. Para crear campos de texto, siga los pasos a continuación.
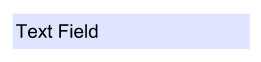
Para acceder a las propiedades del campo de texto, haga clic derecho (Mac: Ctrl + clic) en el campo y elija Propiedades en el menú del mouse o haga clic en el botón editar. ![]() sobre el Mini barra de herramientas. El campo de texto contiene las siguientes configuraciones de propiedades.
sobre el Mini barra de herramientas. El campo de texto contiene las siguientes configuraciones de propiedades.
Nombre - El nombre del campo.
Información sobre herramientas - La sugerencia que se muestra cuando se pasa el mouse sobre el campo.
Estilo
Font - Establece la fuente del texto.
Tamaño - Establece el tamaño de fuente del texto.
Color de texto - Establece el color del texto
Color del borde - Establece el color del borde.
Ancho de línea - Establece el ancho de la línea del borde.
Color de relleno - Establece el color de relleno
Estilo - Establece el estilo de la línea del borde (es decir, punteado, discontinuo, nube, etc.)
Guardar por defecto - Cuando se marca, esto hará que la configuración de estilo seleccionada sea la predeterminada para cualquier campo de texto nuevo en el futuro.
Propiedades
Rotación - Establece la rotación del campo en incrementos de 90 grados.
Requerido - Cuando esté marcado, se mostrará un contorno rojo en el campo para informarles que el campo es obligatorio.
Visibilidad - Establece una de las cuatro opciones de visibilidad para el campo.
Solo lectura - Hace que el campo no sea editable y solo mostrará el valor establecido actualmente en el campo.
bloqueado - Cuando está marcado, evita lo siguiente en el campo: mover o cambiar el tamaño, editar las propiedades de apariencia y eliminar la anotación.
Alineación - La alineación del texto que se escribirá en el campo.
Por defecto - El valor predeterminado del campo. Este es el valor que se mostrará si el campo está vacío o cuando Restablecer campos de formulario
multilínea - Permite a los usuarios escribir usando varias líneas
Desplazar texto largo - Cuando está marcado, se desplazará si el texto que se ingresa es más largo que el campo. Desmarcar esto limitará el texto a la longitud del campo.
Contraseña - Cuando se marca, se ocultará el texto y se mostrarán puntos •••• en lugar del texto escrito en el campo.
Corrector ortográfico - Cuando está marcado, habilita la propiedad "Revisión ortográfica" del campo. Cuando se establece la propiedad Corrector ortográfico, si el visor/editor de PDF admite la revisión ortográfica, se habilitará solo en los campos con esta propiedad establecida.
Peine - Establece el número de líneas verticales entre cada carácter escrito. Útil al agregar campos a formularios que tienen un cuadro separado para cada carácter
Límite de caracteres - Limita la cantidad de caracteres que se pueden ingresar en el campo
Permitir texto enriquecido - Permite ingresar caracteres con formato especial en el campo (es decir, negrita, cursiva, subrayado, etc.)
Establece las reglas de formato para el campo según la opción y la configuración seleccionada. Cuando se selecciona un formato, el formato se aplicará mediante JavaScript y el usuario no podrá ingresar ningún otro valor que no sea el establecido en las reglas. Ver Formato de campo para detalles adicionales.
Ninguno - Valor predeterminado, no establece reglas de formato y se puede ingresar cualquier texto en el campo
Número - Establece el campo para aceptar solo números según la configuración seleccionada
Porcentaje - Establece el campo para mostrar un porcentaje basado en la configuración seleccionada
Fecha - Establece el campo para aceptar solo valores de fecha, hora o fecha-hora según la configuración seleccionada.
Nota: Cuando se selecciona una configuración de fecha o fecha y hora al visualizar el documento, PDF Studio mostrará un botón de calendario en el campo. Este botón permitirá a los usuarios seleccionar una fecha usando un selector de calendario en lugar de escribir en el campo si lo desean.
Tiempo - Establece el campo para aceptar solo valores de tiempo según la configuración.
Especial - Le permite seleccionar de una lista de reglas de formato de campo predefinidas comunes
JavaScript personalizado - Le permite crear sus propias reglas de formato personalizadas utilizando el soporte Formulario PDF JavaScript
Establece las reglas de cálculo para el campo según la opción y la configuración seleccionada. Cuando se establece un cálculo, se aplicará mediante JavaScript. Ver Cálculos de campos de formulario para detalles adicionales
No hay cálculo para este campo - Valor predeterminado, no establece reglas de cálculo y se puede ingresar cualquier texto en el campo
El valor del campo tiene un cálculo simple. - Cuando se selecciona, le permite establecer un único cálculo matemático en todos o en una selección de campos.
Este campo tiene un cálculo personalizado. - Cuando lo selecciones necesitarás usar Formulario JavaScript para crear cálculos personalizados
Notación de campo simple - Cuando está marcado, esto le permite usar comandos de cálculo simples (+ - / *) en lugar de JavaScript. Ver Cálculos de campos de formulario para detalles adicionales
Establece reglas de validación para el campo según la opción seleccionada. La validación se diferencia del formato en que la validación restringe los valores que se permiten ingresar en el campo.
No hay validación para este campo - Valor predeterminado, no establece reglas de validación y se puede ingresar cualquier valor en el campo
El valor del campo tiene un rango. - Sólo está disponible cuando el Formato está configurado en Número o Porcentaje.
Este campo tiene validación personalizada. - Cuando lo selecciones necesitarás usar Formulario JavaScript para crear validaciones personalizadas
El Panel de acciones muestra una lista de las acciones actuales asociadas con el campo. Las acciones se pueden agregar, editar o eliminar usando los botones debajo de la lista de acciones.
Agregar - Agrega una costumbre Acciones de campo de formulario de una lista de acciones disponibles.
Editar - Edita la acción actualmente seleccionada de la lista
Eliminar - Elimina la acción actualmente seleccionada de la lista.
Software PDF potente y asequible / Editor de PDF para Windows, macOS, Linux
Copyright © 2002-Actualidad Qoppa Software. Reservados todos los derechos.