

PDF Studio es capaz de crear botones de opción. Los botones de opción se utilizan para permitir a los usuarios seleccionar una sola opción de una lista de opciones en un formulario PDF. Los botones de opción se crean en grupos. Esto se debe a que los botones de opción se utilizan cuando solo uno Se debe seleccionar la opción de la lista. Si se selecciona otra opción en el mismo grupo de botones de opción, la otra opción quedará deseleccionada. De forma predeterminada, PDF Studio hará que todos los botones de opción que se creen formen parte del mismo grupo.
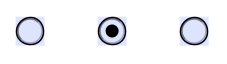
Para acceder a las propiedades del botón de opción, haga clic derecho (Mac: Ctrl + clic) en el campo y elija Propiedades en el menú del mouse o haga clic en el botón Editar. ![]() sobre elMini barra de herramientas. El botón de opción contiene las siguientes configuraciones de propiedades.
sobre elMini barra de herramientas. El botón de opción contiene las siguientes configuraciones de propiedades.
Nombre - El nombre del grupo de botones de opción. Todos los botones de opción que contengan el mismo nombre formarán parte del mismo grupo.
Información sobre herramientas - La sugerencia que se muestra cuando se pasa el mouse sobre el campo.
Estilo
Fuente - Este campo está deshabilitado ya que se debe configurar una fuente específica para que funcionen los botones de opción.
Tamaño - Establece el tamaño del símbolo del botón marcado
Color de texto - Establece el color de la marca de verificación
Color del borde - Establece el color del borde.
Ancho de línea - Establece el ancho de la línea del borde.
Color de relleno - Establece el color de relleno
Estilo - Establece el estilo de la línea del borde (es decir, punteado, discontinuo, nube, etc.)
Guardar por defecto - Cuando se marca, esto hará que la configuración de estilo seleccionada sea la predeterminada para cualquier botón de opción nuevo en el futuro.
Propiedades
Rotación - Establece la rotación del campo en incrementos de 90 grados.
Requerido - Cuando esté marcado, se mostrará un contorno rojo en el campo para informarles que el campo es obligatorio.
Visibilidad - Establece una de las cuatro opciones de visibilidad para el campo.
Solo lectura - Hace que el campo no sea editable y solo mostrará el valor establecido actualmente en el campo.
bloqueado - Cuando está marcado, evita lo siguiente en el campo: mover o cambiar el tamaño, editar las propiedades de apariencia y eliminar la anotación.
Estilo de botón - Establece el símbolo que se utilizará cuando el botón esté marcado
Elección del botón de opción - Esto define el número de elección para el grupo de botones de opción.
Seleccionado por defecto - Establece el valor predeterminado del campo para marcar o no marcar
Forma del borde - Establece la forma del borde del botón de opción en círculo o cuadrado.
El Panel de acciones muestra una lista de las acciones actuales asociadas con el campo. Las acciones se pueden agregar, editar o eliminar usando los botones debajo de la lista de acciones.
Agregar - Agrega una costumbre Acciones de campo de formulario de una lista de acciones disponibles.
Editar - Edita la acción actualmente seleccionada de la lista
Eliminar - Elimina la acción actualmente seleccionada de la lista.
Software PDF potente y asequible / Editor de PDF para Windows, macOS, Linux
Copyright © 2002-Actualidad Qoppa Software. Reservados todos los derechos.