

PDF Studio es capaz de crear cuadros de lista. Los cuadros de lista se utilizan para permitir a los usuarios seleccionar una opción de una lista de opciones de texto disponibles desde una ventana desplazable dentro del documento PDF.
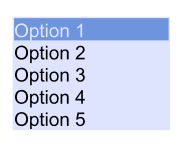
Para acceder a las propiedades del cuadro de lista, haga clic derecho (Mac: Ctrl + clic) en el campo y elija Propiedades en el menú del mouse o haga clic en el botón editar. ![]() sobre el Mini barra de herramientas. El cuadro de lista contiene las siguientes configuraciones de propiedades.
sobre el Mini barra de herramientas. El cuadro de lista contiene las siguientes configuraciones de propiedades.
Nombre - El nombre del campo.
Información sobre herramientas - La sugerencia que se muestra cuando se pasa el mouse sobre el campo.
Estilo
Font - Establece la fuente del texto.
Tamaño - Establece el tamaño de fuente del texto.
Color de texto - Establece el color del texto
Color del borde - Establece el color del borde.
Ancho de línea - Establece el ancho de la línea del borde.
Color de relleno - Establece el color de relleno
Estilo - Establece el estilo de la línea del borde (es decir, punteado, discontinuo, nube, etc.)
Guardar por defecto - Cuando se marca, esto hará que la configuración de estilo seleccionada sea la predeterminada para cualquier cuadro de lista nuevo en el futuro.
Propiedades
Rotación - Establece la rotación del campo en incrementos de 90 grados.
Requerido - Esta opción no está disponible en los cuadros de lista
Visibilidad - Establece una de las cuatro opciones de visibilidad para el campo.
Solo lectura - Hace que el campo no sea editable y solo mostrará el valor establecido actualmente en el campo.
bloqueado - Cuando está marcado, evita lo siguiente en el campo: mover o cambiar el tamaño, editar las propiedades de apariencia y eliminar la anotación.
Artículo - Escriba el nombre del elemento que desea agregar a la lista del cuadro de lista
Agregar - Agrega el texto en el campo Elemento a la lista del Cuadro de lista
Valor de exportación - El valor que se exportará cuando se seleccione el elemento en el cuadro de lista
Por defecto - Cuando está marcado, esto hará que la opción seleccionada sea el valor predeterminado del campo. Este es el valor que se mostrará si el campo está vacío o cuando Restablecer campos de formulario
![]() Borrar - Elimina los elementos seleccionados de la lista.
Borrar - Elimina los elementos seleccionados de la lista.
![]() Ascender - Mueve el elemento seleccionado hacia arriba en la lista.
Ascender - Mueve el elemento seleccionado hacia arriba en la lista.
![]() Mover hacia abajo - Mueve el elemento seleccionado hacia abajo en la lista.
Mover hacia abajo - Mueve el elemento seleccionado hacia abajo en la lista.
Permitir selección múltiple - Cuando está marcado, permite al usuario seleccionar múltiples opciones usando Shift o Ctrl + Click
Ordenar artículos - Ordenará alfabéticamente todos los elementos de la lista.
Nota: Esto no se puede deshacer una vez que se haya ordenado; deberá volver a colocar los elementos manualmente
Confirmar seleccionado inmediatamente - Cuando usas Cálculos de campos de formulario esto enviará el valor al cálculo (si está configurado) inmediatamente. De lo contrario, será necesario activarlo. usando otro método.
Le permite configurar una acción para que se produzca cuando se cambia una selección. Solo se puede utilizar JavaScript al configurar acciones de cambio.
No hacer nada al cambiar la selección - Valor predeterminado, no establece reglas de validación y se puede ingresar cualquier valor en el campo
Hacer un script personalizado al cambiar la selección - Cuando lo selecciones necesitarás usar Formulario JavaScript para crear validaciones personalizadas
El Panel de acciones muestra una lista de las acciones actuales asociadas con el campo. Las acciones se pueden agregar, editar o eliminar usando los botones debajo de la lista de acciones.
Agregar - Agrega una costumbre Acciones de campo de formulario de una lista de acciones disponibles.
Editar - Edita la acción actualmente seleccionada de la lista
Eliminar - Elimina la acción actualmente seleccionada de la lista.
Software PDF potente y asequible / Editor de PDF para Windows, macOS, Linux
Copyright © 2002-Actualidad Qoppa Software. Reservados todos los derechos.