Llenar formularios PDF
PDF Studio se puede utilizar para rellenar y completar campos de formulario interactivos existentes dentro de un PDF. Una vez completado, el formulario se puede imprimir o guardar como cualquier otro documento PDF.
Nota: Para completar un formulario no interactivo, cuando el formulario es simplemente una página escaneada y no hay campos activos en él, puede usar el Herramienta de máquina de escribir.
Cómo completar los campos del formulario PDF
Para completar un formulario interactivo PDF, simplemente abra el documento haciendo clic Pestaña Archivo > Abrir y complete los formularios siguiendo las instrucciones para cada tipo de campo a continuación. Utilice la tecla Tab para navegar al siguiente campo y Shift + Tab para ir al campo anterior. Para guardar todos los datos ingresados en el formulario PDF, simplemente guarde el documento PDF yendo a Pestaña Archivo > Guardar o haciendo clic en el botón guardar ![]() .
.
Nota: Los formularios LiveCycle XFA, también llamados formularios XFA dinámicos, no son compatibles con PDF Studio. Para obtener más información sobre estos campos de formulario especiales, consulte nuestra base de conocimientos. aquí.
Los siguientes tipos de campos de formulario son compatibles con PDF Studio:
| Campos de texto | Le permite ingresar texto en el campo. En algunos casos, es posible que existan reglas de formato que solo le permitirán ingresar un tipo específico de información. Por ejemplo: campos de hora o fecha. | 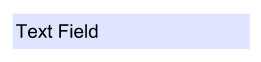 |
| Casillas de verificación | Se puede marcar o desmarcar. Se pueden marcar varias casillas a la vez. | 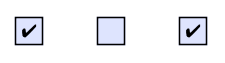 |
| Botones de radio | Similar a una casilla de verificación, excepto que los botones de opción pertenecen a grupos y, por lo tanto, solo se puede marcar un botón de cada grupo a la vez. | 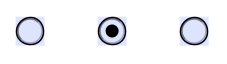 |
| Cajas combinadas | Un menú desplegable que muestra una lista de opciones. Haga clic en la flecha hacia abajo para mostrar la lista de opciones disponibles. En algunos casos, este campo también permitirá ingresar texto personalizado. | 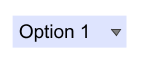 |
| Cuadro de lista | Muestra una lista de elementos de opción múltiple en un cuadro que se puede seleccionar. En algunos casos, el campo también permitirá seleccionar varios elementos a la vez. Para seleccionar más de un elemento a la vez, mantenga presionada la tecla Ctrl o Shift y haga clic en cada una de las opciones. | 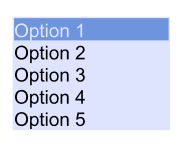 |
| Botones | Realiza una acción al hacer clic | 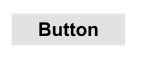 |
| Campos de firma | Un lugar designado para aplicar un Firma digital al documento. Haga clic en el campo para colocar una firma. | 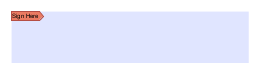 |