

PDF Studio verfügt über ein neues Advanced Imposition-Modul, mit dem Sie PDF-Imposition-Layouts in der Vorschau anzeigen und erstellen können. Imposition-Layouts können mit vielen verschiedenen branchenüblichen Layout- und Bindemethoden erstellt werden, darunter: 2, 4 und 8-fach-Broschüren, Schnittstapel, sequenziell, Step-and-Repeat.
Was ist Imposition?
Das Ausschießen ist einer der grundlegenden Schritte im Druckvorstufenprozess. Dabei werden die Seiten des Druckerzeugnisses auf dem Druckbogen angeordnet, um den Druck zu beschleunigen, die Bindung zu vereinfachen und Papierabfall zu reduzieren.
Durch korrektes Ausschießen wird die Druckzeit minimiert, da die Anzahl der Seiten pro Blatt Papier maximiert wird. Dadurch werden die Kosten für Druckzeit und Material reduziert. Um dies zu erreichen, muss das gedruckte Blatt so vollständig wie möglich ausgefüllt werden.
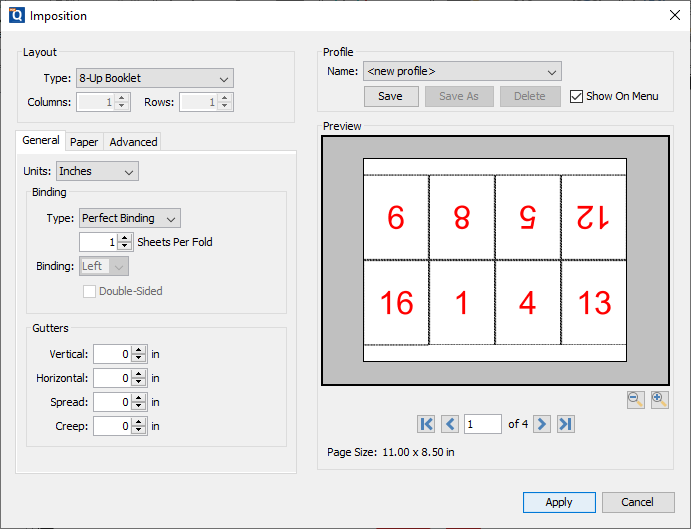
Typ- die verfügbaren Ausschießlayouts
Säulen- Legt die Anzahl der vertikalen Spalten für Cut Stacks, Sequential und Step and Repeat fest.
Reihen- Legt die Anzahl der horizontalen Reihen für Cut Stacks, Sequential und Step and Repeat fest
Name- Name des Kopf- und Fußzeilenprofils (sofern erstellt).
Speichern- Speichert die aktuellen Einstellungen im ausgewählten Profil. Um ein neues Profil zu erstellen, wählen Sie „<neues Profil>“ und klicken Sie auf Speichern. Geben Sie anschließend einen Namen für das neue Profil ein.
Speichern als- Speichert eine Kopie der aktuellen Einstellungen. Dieser Unterschied besteht im Befehl „Speichern“, der die aktuellen Einstellungen im aktuell ausgewählten Profil speichert.
Löschen- Löscht das aktuell ausgewählte Profil
Im Menü anzeigen- Ob diese Ausschießkonfiguration im Ausschießmenü für einen schnelleren Zugriff angezeigt werden soll.
Einheiten- Wählen Sie die Maßeinheit für die Ausschießung
Typ- bestimmt, wie die Seiten nach dem Drucken zusammengebunden werden
Blätter pro Falz- bezeichnet die Anzahl der Seiten pro Stapel bei der Klebebindung
Bindung (links/rechts)- Legt fest, ob die Bindung (Falzkante) des Heftes beim Falz links oder rechts sein soll
Beidseitig- Ordnet die Seiten neu an, sodass die Seiten je nach ausgewählter Bindungsart pro Ausschießbogen auf Vorder- und Rückseite gedruckt werden
Vertikal- Der Abstand zwischen den einzelnen Seitenspalten
Notiz:Bei 8-Seiten-Ups wird der „Spread“-Wert für die mittlere Spalte zwischen der 2. und 3. Spalte verwendet.
Horizontal- Der Abstand zwischen den einzelnen Seitenreihen
Verbreiten- Wird nur für das 8-up-Layout verwendet. Dies ist der Abstand zwischen der 2. und 3. Spalte.
Kriechen- Gibt den Abstand an, um den die Seiten vom Rücken weg verschoben werden, um Papierdicke und Falzung bei Sattelheftung und Klebebindung zu berücksichtigen.
Automatische Größenanpassung von Medien- Passt die Größe des Blatts an die
An Mediengröße anpassen- Ermöglicht Ihnen, eine Blattgröße aus einer Liste vordefinierter Standardgrößen auszuwählen oder eine benutzerdefinierte Blattgröße festzulegen.
Notiz:Bei Auswahl der Mediengröße „Benutzerdefiniert“ sind die Optionen „Hochformat“ und „Querformat“ nicht verfügbar.
Breite- BBreite der Seite in den ausgewählten Einheiten
Höhe - Höhe der Seite in den ausgewählten Einheiten
Automatisch drehen- Dreht jede einzelne Seite so, dass Breite und Länge optimal auf das Blatt passen.
Automatische Skalierung- Seiten so verkleinern, dass sie auf das Papier passen. Keine Auswirkung, wenn die Seiten in einem Dokument kleiner sind als das Papier, auf dem sie gedruckt werden.
Spitze- Der Abstand des Randes von der Oberseite
Unten- Der Abstand des Randes vom Boden
Links- Der Abstand des Randes von links
Rechts- Der Abstand des Randes von rechts
Schnittmarken- Horizontale und vertikale Markierungen, die festlegen, wo die Seite zugeschnitten werden soll.
Beschnittzugaben- Zeigt das Beschnittfeld auf der Seite an. Nützlich, wenn ein Dokument Bilder oder Elemente enthält, die den Seitenrand berühren, über den Beschnittrand hinausragen und keinen weißen Rand hinterlassen.
Passermarken- Kleine Ziele außerhalb des Seitenbereichs zum Ausrichten von Seiten und Farbauszügen in einem Dokument.
Seiteninformationen- Beschriftet das Blatt in der oberen linken Ecke mit dem Dokumentnamen, der Seitenzahl, Datum und Uhrzeit.
Kostengünstige, leistungsstarke PDF-Software /PDF-Editor für Windows, macOS, Linux
Copyright © 2002-heute Qoppa Software. Alle Rechte vorbehalten.