

PDF Studio kann Drucktasten erstellen. Mit Drucktasten können Sie benutzerdefinierte Schaltflächen im PDF-Dokument erstellen, die beim Drücken eine Aktion ausführen. PDF Studio enthält einige grundlegende Aktionen, die ohne Codierung hinzugefügt werden können. Für erweiterte Optionen können Sie die Aktionen mit JavaScript programmieren. Sie benötigen fortgeschrittene Kenntnisse in der JavaScript-Programmierung, um die Aktionen für die Schaltflächen erstellen zu können. Weitere Informationen zu JavaScript in PDF Studio finden Sie unterUnterstütztes JavaScript in PDFStudio
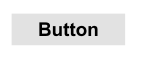
Um auf die Schaltflächeneigenschaften zuzugreifen, klicken Sie mit der rechten Maustaste (Mac: Strg + Klick) auf das Feld und wählen Sie Eigenschaften im Mausmenü oder klicken Sie auf die Schaltfläche Bearbeiten![]() auf der Minisymbolleiste. Die Schaltfläche enthält die folgenden Eigenschafteneinstellungen.
auf der Minisymbolleiste. Die Schaltfläche enthält die folgenden Eigenschafteneinstellungen.
Name- Das Button-Feld
Tooltip- Der Tipp, der angezeigt wird, wenn die Maus über das Feld bewegt wird
Stil
Schriftart- Legt die Schriftart des Textes auf der Schaltfläche fest
Größe - Legt die Schriftgröße des Textes auf der Schaltfläche fest
Textfarbe - Legt die Textfarbe auf der Schaltfläche fest
Randfarbe - Legt die Farbe des Rahmens der Schaltfläche fest
Linienbreite - Legt die Breite der Rahmenlinie auf der Schaltfläche fest
Füllfarbe - Legt die Füllfarbe für die Schaltfläche fest
Stil- Legt den Stil für die Rahmenlinie (z. B. gepunktet, gestrichelt, Wolke usw.) auf der Schaltfläche fest
Als Standard speichern- Wenn diese Option aktiviert ist, werden die ausgewählten Stileinstellungen künftig als Standard für alle neuen Schaltflächen verwendet.
Eigenschaften
Drehung- Stellt die Feldrotation in 90-Grad-Schritten ein
Erforderlich - Diese Option ist für Schaltflächen nicht verfügbar.
Sichtweite- Legt eine von vier Sichtbarkeitsoptionen für das Feld fest
Schreibgeschützt- Macht das Feld nicht bearbeitbar und zeigt nur den aktuell im Feld festgelegten Wert an.
Gesperrt– Wenn aktiviert, wird Folgendes im Feld verhindert: Verschieben oder Ändern der Größe, Bearbeiten der Darstellungseigenschaften und Löschen der Anmerkung.
Stil- Legt den Stil des Buttons fest
Etikett - Legt fest, ob die Schaltfläche eine Beschriftung und ihren Standort hat.
Bild- Legt fest, ob die Schaltfläche ein Bild im Hintergrund hat und wo sich dieses befindet
Notiz: Als Bild auf der Schaltfläche kann jedes der unterstützten Bildformate (JPEG, PNG, GIF und TIFF) oder ein PDF-Dokument festgelegt werden.
Im Aktionsbereich wird eine Liste der aktuellen Aktionen angezeigt, die mit dem Feld verknüpft sind. Aktionen können mithilfe der Schaltflächen unter der Aktionsliste hinzugefügt, bearbeitet oder gelöscht werden.
Hinzufügen- Fügt eine benutzerdefinierteFormularfeldaktionenaus einer Liste verfügbarer Aktionen.
Bearbeiten- Bearbeitet die aktuell ausgewählte Aktion aus der Liste
Entfernen- Entfernt die aktuell ausgewählte Aktion aus der Liste
Kostengünstige, leistungsstarke PDF-Software /PDF-Editor für Windows, macOS, Linux
Copyright © 2002-heute Qoppa Software. Alle Rechte vorbehalten.