Seiteneigenschaften bearbeiten
PDF Studio kann die Ansichtseigenschaften ändern und Aktionen zu einzelnen Seiten in einem PDF-Dokument hinzufügen. Der Seite hinzugefügte Aktionen können entweder ausgelöst werden, wenn die Seite den Anzeigebereich betritt oder verlässt.
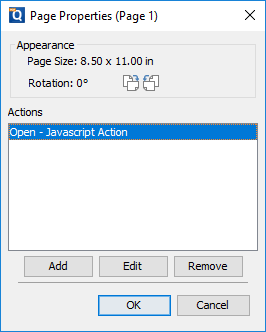
Anzeigen von Seiteneigenschaften
Klicken Sie mit der rechten Maustaste (Mac: Strg+Klick) auf eine einzelne Seite, deren Eigenschaften Sie anzeigen möchten, und wählen SieSeiteneigenschaften. Folgende Details und Optionen stehen zur Verfügung.
Aussehen- Zeigt die Seitenmaße der ausgewählten Seite an
Drehung- Zeigt die aktuell auf der Seite eingestellte Rotation an
Aktionen- Das Aktionsfeld zeigt eine Liste der aktuellen Aktionen an, die mit der Seite verknüpft sind. Aktionen können mit den Schaltflächen unter der Aktionsliste hinzugefügt, bearbeitet oder gelöscht werden.
- Hinzufügen: Fügt der Seite eine Aktion aus der Liste Verfügbare Seitenaktionen unten hinzu
- Bearbeiten: Bearbeitet die aktuell ausgewählte Aktion in der Liste
- Entfernen: Entfernt die aktuell ausgewählte Aktion aus der Liste
Seitenaktionsoptionen
Beim Hinzufügen einer Aktion zu einer Seite stehen die folgenden Optionen zur Verfügung
Seite- Legt fest, wann die Aktion auf der Seite ausgelöst wird
- Öffnen: löst die Aktion aus, sobald die Seite angezeigt wird
- Schließen: löst die Aktion aus, wenn die Seite nicht mehr sichtbar ist
Aktion- Wählen Sie aus den unten verfügbaren Seitenaktionen aus, die der Seite hinzugefügt werden sollen
Verfügbare Seitenaktionen
Gehen Sie zu einer Seite in diesem Dokument
Legt den Link fest, um zu einer Seite im aktuellen Dokument zu gelangen.
- Seitenzahl - die Seitenzahl des Dokuments, auf das verwiesen werden soll
- Zoom - Seitenanpassung beim Navigieren zur Seite festlegen
- Prozent - Die Zoomstufe für benutzerdefinierte Zoomeinstellungen
- Visuell festlegen - Ermöglicht Ihnen, den Standort des Links visuell festzulegen
Zu einer Seite in einem anderen Dokument wechseln
Legt den Link fest, um zu einer Seite innerhalb eines anderen angegebenen Dokuments zu gelangen.
- Seitenzahl - die Seitenzahl des Dokuments, auf das verwiesen werden soll
- Dokument - Der vollständige Pfad zum zu öffnenden Dokument. Klicken Sie auf die Schaltfläche „...“, um ein Dateiauswahlfenster zu öffnen und zu der Datei zu navigieren, die Sie auswählen möchten.
Notiz: Beim Senden dieses Dokuments an andere Benutzer funktioniert diese Aktion möglicherweise nicht, wenn sich die Datei nicht am gleichen Speicherort auf dem Computer des Benutzers befindet. Um sicherzustellen, dass die Datei beim Senden an einen anderen Benutzer in das PDF aufgenommen wird, verwenden Sie einenDateianhang stattdessen.
Felder ein-/ausblenden
Legt den Link zum Anzeigen oder Ausblenden ausgewählter Felder im Dokument fest
- Anzeigen - Zeigt die ausgewählten Felder an, wenn darauf geklickt wird
- Ausblenden - Blendet die ausgewählten Felder aus, wenn darauf geklickt wird
- Feldliste - Zeigt eine Liste der Felder im Dokument an, die ausgewählt werden können. Um mehr als ein Feld auszuwählen, verwenden Sie Strg + Klick, um einzelne Felder auszuwählen, oder Umschalt + Klick, um eine Gruppe von Feldern auszuwählen.
Datei öffnen
Legt den Link zum Öffnen einer bestimmten Datei fest.
- Datei - Der vollständige Pfad zur zu öffnenden Datei. Klicken Sie auf die Schaltfläche „...“, um ein Dateiauswahlfenster zu öffnen und zu der Datei zu navigieren, die Sie auswählen möchten.
Notiz: Beim Senden dieses Dokuments an andere Benutzer funktioniert diese Aktion möglicherweise nicht, wenn sich die Datei nicht am gleichen Speicherort auf dem Computer des Benutzers befindet. Um sicherzustellen, dass die Datei beim Senden an einen anderen Benutzer in das PDF aufgenommen wird, verwenden Sie einenDateianhang stattdessen.
Öffnen eines Weblinks
Legen Sie den Link fest, um eine bestimmte Webseite zu öffnen oder eine E-Mail zu starten.PrüfungBeispiele für gültige Links:
- http://www.qoppa.com
- ftp://ftp.site.com
- Datei:c:\qoppa\temp.txt
- mailto:johndoe@gmail.com
Formularfelder zurücksetzen
Legt den Link zum Zurücksetzen der ausgewählten Felder im Dokument fest
- Alle Felder - Wenn diese Option aktiviert ist, werden alle Felder im Dokument zurückgesetzt.
- Feldliste - Zeigt eine Liste der Felder im Dokument an, die ausgewählt werden können. Um mehr als ein Feld auszuwählen, verwenden Sie Strg + Klick, um einzelne Felder auszuwählen, oder Umschalt + Klick, um eine Gruppe von Feldern auszuwählen.
JavaScript-Aktion
Legt den Link zum Ausführen einer benutzerdefiniertenUnterstütztes JavaScriptAktion, die in das Feld eingegeben werden kann.
Formular absenden
Legt den Link fest, um die Formularfeldwerte in einem von vier Formaten an einen bestimmten Ort zu senden. Dies kann verwendet werden, um Formulare oder Werte automatisch zurückzusenden, sobald ein Benutzer das Formular ausgefüllt hat.
- URL – Das Ziel, an das die ausgewählte Datei gesendet werden soll.PrüfungBeispiele für gültige Links:
-
- http://www.qoppa.com
- ftp://ftp.site.com
- Datei:c:\qoppa\temp.txt
- mailto:johndoe@gmail.com
- FDF - Sendet eine FDF-Datei mit den ausgewählten Feldwerten
- XFDF - Sendet eine XFDF-Datei mit den ausgewählten Feldwerten
- PDF - Sendet eine Kopie der gesamten PDF
- HTML - Sendet eine HTML-Datei mit den ausgewählten Feldwerten
- Felder - Legt die Optionen beim Senden der Feldwerte fest
-
- Alle Felder - Sendet alle Felder unabhängig vom Wert
- Einschließen - Schließt die ausgewählten Felder beim Senden der Datei in die Liste ein
- Ausschließen - Schließt die ausgewählten Felder in der Liste beim Senden der Datei aus
- Feldliste - Zeigt eine Liste der Felder im Dokument an, die ausgewählt werden können. Um mehr als ein Feld auszuwählen, verwenden Sie Strg + Klick, um einzelne Felder auszuwählen, oder Umschalt + Klick, um eine Gruppe von Feldern auszuwählen.
- Leere Felder senden - Wenn aktiviert, werden die Werte der ausgewählten Felder gesendet, auch wenn die Felder leer sind
Ebenen ein-/ausblenden
Legt den Link zum Anzeigen oder Ausblenden ausgewählter Ebenen im Dokument fest
- Aktuelle Sichtbarkeit verwenden - Legt die Aktion fest, um die Ebenen so anzuzeigen, wie sie aktuell angezeigt werden, sodass die Ebenen, wenn sie später ausgeschaltet werden, in den aktuellen Status zurückkehren.
- Andere - Legt eine neue Aktion für die Ebene unter Verwendung der Blasoptionen fest
-
- Anzeigen - Zeigt die ausgewählten Ebenen in der Liste an.
- Ausblenden - Blendet die ausgewählten Ebenen in der Liste aus
- Umschalten - Ändert den Status der ausgewählten Ebene(n) von ausgeblendet auf angezeigt oder von angezeigt auf ausgeblendet, je nach aktuellem Status der Ebene.
- Ebenenliste - Zeigt eine Liste der Ebenen im Dokument an, die ausgewählt werden können. Um mehr als eine Ebene auszuwählen, drücken Sie Strg + Klick, um einzelne Ebenen auszuwählen, oder Umschalt + Klick, um eine Gruppe von Ebenen auszuwählen.
Benannte Aktion
Legt den Link fest, um eine der unten aufgeführten vordefinierten Standardaktionen auszuführen.
- NextPage - Geht zur nächsten Seite im Dokument
- PrevPage - Geht zur vorherigen Seite im Dokument
- FirstPage - Geht zur ersten Seite im Dokument
- LastPage - Geht zur letzten Seite im Dokument
- Drucken - Startet den Druckdialog zum Drucken des aktuellen Dokuments
- Speichern - Speichert das aktuelle Dokument
- Öffnen - Zeigt den Dialog zum Öffnen von Dateien an.