Calibrating Measurement Annotations
Measurements can be calibrated prior to being placed on the page. This can be done manually if the scale is known or automatically using the calibrate tool. If needed a separate scale can be set for both the X and Y axis. This allows you to make accurate measurements based on the scale determined by the PDF.

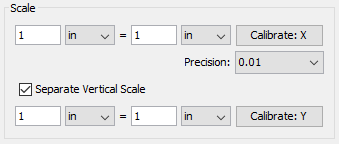
How to Calibrate Measurements
Manual Calibration
Set the measurement scale manually
- Start a measurement annotation tool (Distance, Perimeter, or Area)
- In the dialog enter the scale and units using the fields provided.
- Once complete you can continue measuring with the tool selected as normal.
Calibration Tool
Set the scale directly from an existing measurement on the page.
- Start a measurement annotation tool (Distance, Perimeter, or Area)
- Click the Calibrate button.
- A dialog will be displayed with instructions on how to calibrate the measurements "Select two points to calibrate the measuring tool", click OK
- Find a known length on the document (for example a scale an architectural drawing or previously measured segment)
- Click on the beginning point of the known scale then click on the end point of the known scale to finish the line. (Note: Hold the Shift key while drawing to make horizontal, vertical, or 45 degree angle lines.)
- Enter the distance and the units between the two points that the line represents.
- Click OK to apply this scale to the measurement dialog.
- Once complete you can continue measuring with the tool selected as normal.
Measurement Options
The following additional options can be set before the measurement is created.
Other
Snap to Content - each point of the measurement will automatically attempt to snap to the nearest content item when clicked
Display Measurements - show / hide the measurement label on the measurement line
Always used fixed angles (shift key) - forces all measurements to make horizontal, vertical, or 45 degree angle lines only