Adding a Blank Page
PDF Studio can add blank pages directly to a PDF. This can be useful if needing to create a divider or to add additional pages for content.
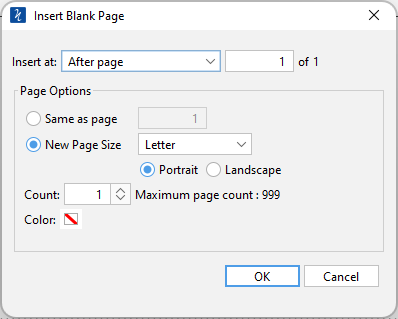
How to Add a Blank Page
- Go to the Pages Tab >
 Insert >
Insert >  Add Blank Page on the toolbar or use the shortcut key Ctrl + Shift + B (⌘ + Shift + B on Mac)
Add Blank Page on the toolbar or use the shortcut key Ctrl + Shift + B (⌘ + Shift + B on Mac) - This will display the Insert Blank Page dialog. Enter the settings you wish to use for your new blank page
- Click OK to add the page to the document
Blank Page Settings
Insert At - Where in the document to insert the blank page.
- Beginning of document: inserts the blank page as page 1 of the document
- End of document: inserts the blank page after the last page of the document
- After page: inserts the blank page after the specified page of the document
Page Size - The size of the newly created page
- Same as page: creates the page with the same dimensions and orientation as the set page number
- Size: creates a page using the size and orientation settings set in the drop downs